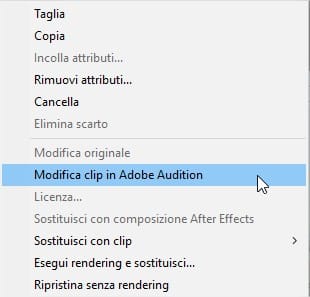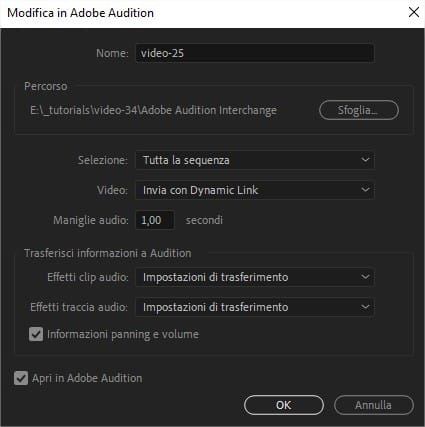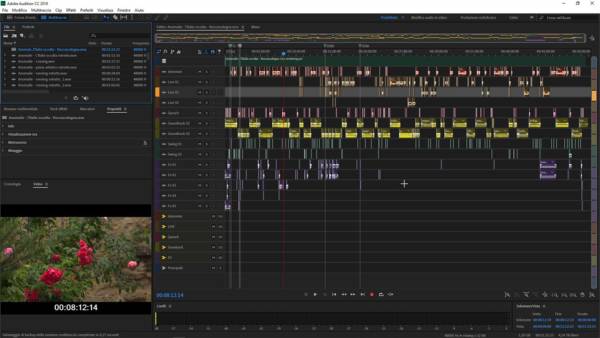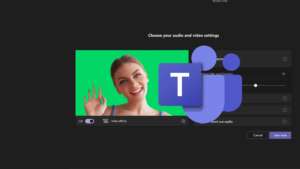Dopo aver montato un video arriva sempre il momento di dover mixare l’audio per migliorarlo e renderlo accattivante ed espressivo. In questo video tutorial vedremo come funziona l’integrazione fra Adobe Audition e Adobe Premiere. Scopriremo come importare l’audio dei progetti video realizzati con Premiere dentro Audition e impareremo come esportare correttamente le tracce mixate per realizzare il nostro master definitivo.
Se invece stai cercando un professionista specializzato nella post produzione audio puoi andare alla pagina dedicata ai servizi di editing e post produzione audio professionale
Potrebbe interessarti anche
Integrazione Adobe Audition e Adobe Premiere
Cosa vuol dire “integrazione fra Audition e Premiere”? Questa locuzione in realtà si riferisce al procedimento mediante il quale possiamo importare un progetto realizzato in Adobe Premiere (o una singola clip video) direttamente dentro Audition per modificare, migliorare e mixare l’audio da utilizzare nei nostri progetti multimediali. È un po’ quello che si fa quando si realizza un documentario o un film: prima si gira il materiale, poi lo si monta e infine si passa alla color correction, al mixaggio audio e alla distribuzione. In questo video tutorial vedremo come importare un progetto Premiere (o una clip video) in Audition e vedremo come esportare l’audio definitivo da inserire nel nostro progetto finale.
Come importare un progetto video in Audition
Release dopo release Adobe sta integrando sempre meglio tutte le app della Suite Creative Cloude. Nelle ultime versioni di Audition e Premiere è ancora più semplice e veloce far comunicare i progetti di entrambi i software.
Esistono diversi modi per importare un progetto Premiere in Adobe Audition. È possibile infatti importare in Audition solo una clip, un’intera sequenza o un progetto intero. Vediamo caso per caso come fare.
Importare una singola clip dalla timeline di Premiere ad Audition
Importare una clip da Premiere ad Audition è forse il caso più semplici e comune di tutti. Ipotizziamo di stare lavorando ad un progetto dove abbiamo la necessità di pulire al volo un audio poco chiaro e rovinato dal rumore ambientale o da un ronzio. La tecnica più veloce consiste nello spedire la clip da lavorare ad Adobe Audition, lavorarla e poi inviarla di nuovo in Premiere dove continueremo il nostro editing. Questa operazione è molto semplice: quello che dobbiamo fare è
- Cliccare con il tasto destro del mouse sopra la clip audio da lavorare in Audition
- Dal menu contestuale che appare scegliere la voce “Modifica Clip in Adobe Audition”
- In alternativa ai punti 1 e 2 è possibile (sempre dopo aver selezionato la clip da modificare) andare sul menu Modifica > Modifica in Adobe Audition > Clip
- Lavorare la clip in Audition
- Salvare la clip in Audition
- Tornare in Premiere dove troveremo l’audio già sostituito con la versione editata in Audition
Semplice no?
Importare una singola sequenza Premiere in Audition
Poter lavorare un progetto video direttamente in Audition per migliorare e mixare l’audio è sicuramente una comodità eccezionale introdotta nelle ultime release di Premiere. Il procedimento è molto semplice:
- Selezionare la sequenza che si vuole importare in Audition
- Utilizzare la funzione del menu Modifica > Modifica in Adobe Audition > Sequenza
- Mixare e modificare l’audio a piacimento
- Esportare il master Audio
- Sostituire o aggiungere il master audio al nostro progetto Premiere
Impostazioni di trasferimento sequenza
Prima però di poter iniziare ad editare il progetto in Audition una finestra ci chiede di fornire alcune informazioni indispensabili all’applicazione per poter lavorare correttamente. La finestra ha diversi campi da dover riempire. Vediamoli uno ad uno.
- Percorso: specificare il percorso (la cartella) in cui il progetto video appoggerà i file temporanei indispensabili per lavorare.
- Video: quando il progetto verrà inviato ad Audition verrà generato anche un video di anteprima per aiutarci a sincronizzare l’audio. Scegliere una delle opzioni proposte:
- Invia con Dynamic Link: non vengono generati ulteriori file di anteprima. Audition sfrutterà il motore di rendering di Premiere per generare il video di anteprima. Scegliere questa opzione solo se si ha un computer performante e se non sono stati applicati effetti difficili da renderizzare in tempo reale.
- Esporta video di anteprima DV: verrà esportato un video in bassa risoluzione che Audition utilizzerà per l’anteprima. È l’opzione migliore se sono stati applicati effetti difficili da gestire in tempo reale o se il computer su cui si sta lavorando non è particolarmente veloce.
- Nessuno: Premiere non invierà nessun video ad Audition.
- Maniglie audio: le clip audio inviate ad Audition avranno un margine (che qui è possibile impostare in secondi) per poter effettuare ulteriori operazioni di trim
- Trasferisci informazioni a Audition: questa sezione ci permette di specificare quali informazioni audio inviare ad Audition. In particolare è possibile specificare
- Effetti clip Audio: specificare qui come le informazioni degli effetti audio devono essere inviate
- Impostazioni di trasferimento: Tutte le impostazioni degli effetti della clip vengono trasferiti ad Audition. ATTENZIONE! Se un effetto audio non è disponibile in Audition questo verrà segnato come offline nel rack effetti.
- Rendering clip con effetti non trasferibili: tutti gli effetti audio che non è possibile inviare ad Audition verranno renderizzati prima dell’invio
- Rendering di tutto: tutto l’audio verrà renderizzato prima di essere spedito ad audition (più lento ma più affidabile)
- Rimuovi tutto: tutti gli effetti audio vengono rimossi nel passaggio ad Audition
- Effetti traccia audio
- Impostazioni di trasferimento: Tutte le impostazioni degli effetti della clip vengono trasferiti ad Audition. ATTENZIONE! Se un effetto audio non è disponibile in Audition questo verrà segnato come offline nel rack effetti.
- Rimuovi tutto: rimuove tutti gli effetti applicati alla traccia prima di trasferire il materiale ad Audition
- Informazioni panning e volume: se spuntata questa casella permette di inviare le informazioni di PAM e di VOLUME
- Effetti clip Audio: specificare qui come le informazioni degli effetti audio devono essere inviate
- Apri in Adobe Audition: se spuntata questa casella permette di aprire all’istante Audition per iniziare l’editing.
Aprire un progetto video Premiere in Adobe Audition
Nelle ultime release Audition è in grado di importare direttamente un progetto Premiere. È il caso più comune quando si vuole mixare l’audio definitivo di un documentario, di un film o di un matrimonio! Lavorare direttamente sul progetto (vedendo un preview anche del video) aiuta molto l’ingegnere del suono a sincronizzare i suoni e ad entrare nell’atmosfera giusta del prodotto che sta lavorando.
Hai un audio da lavorare ma non sai come fare? Affidati ai nostri servizi professionali
Fabio Ambrosi è a vostra disposizione per il missaggio professionale di video e documentari. Per maggiori informazioni contattami.