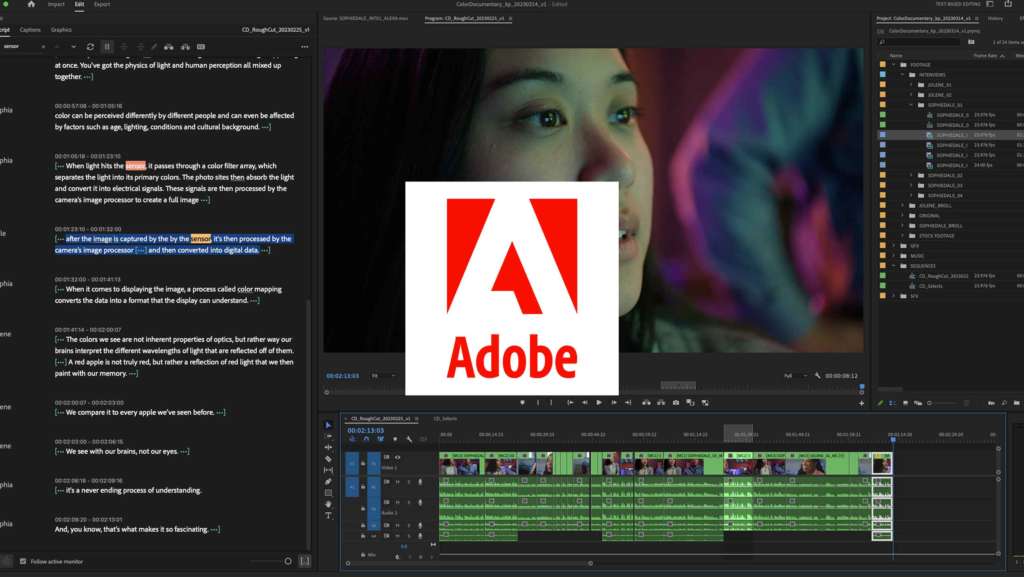In questo video tutorial vedremo l’integrazione fra Premiere Pro e Audition. Adobe Premiere Pro è un software per montare video e immagini. Con questa applicazione Adobe è possibile edititare video per qualsiasi scopo: film, documentari, servizi giornalistici etc… Come detto in altri tutorial l’audio è una componente importante dei contenuti multimediali e sottovalutare la sua importanza è un gravissimo errore. Premiere sfrutta molte funzioni ed effetti messi a disposizione da un altro software Adobe: Adobe Audition. In passato Audition era conosciuto con il nome di “Cool Edit” ed era molto apprezzato come software di sound editing. Grazie ad Adobe è ora possibile letteramente spedire l’audio delle timeline di Premiere Pro direttamente ad Audition. In questo video tutorial studieremo il workflow per lavorare l’audio dei video montati in Premiere Pro in Adobe Audition. Prima di proseguire assicurati di aver visto gli altri tutorial dedicati a come gestire l’audio in Adobe Premiere Pro
Se invece stai cercando un professionista specializzato nella post produzione audio puoi andare alla pagina dedicata ai servizi di editing e post produzione audio
Potrebbe interessarti anche
Integrazione fra Premiere Pro e Audition: il workflow per un editing audio perfetto
Per quanto bello possa essere il tuo video l’audio deve essere curato con altrettanta perizia. Fortunatamente nelle ultime versione di Adobe Creative Cloud l‘integrazione fra Adobe Premiere e Adobe Audition è diventata più semplice ed intuitiva. La prima regola è essere ordinati. L’ho ripetuto spessissimo in questo corso ma è davvero fondamentali darsi delle regole nell’organizzare il materiale nel progetto e nella timeline. Un audio disposto con criterio nelle sequenze ci renderà l’editing molto più semplice quando passeremo ad Audition. Il workflow da seguire per un editing audio perfetto è piuttosto semplice purché lo si faccia con criterio.
Organizzare la sequenza di Adobe Premiere: disporre le clip audio nelle tracce giuste!
Ordine! Serve ordine! Non è una banale fissazione di chi vi scrive è la vostra via sicura per evitare di impazzire! Perché? Perché quando lavorate in timeline se ogni traccia ospita clip audio organizzate secondo la loro tipologia (speach, voci live, musiche, effetti sonori etc…) quando passerte ad Audition per il mixaggio finale sarete molto avvantaggiati.
Come fare dunque per organizzare al meglio le tracce? Iniziamo dando un nome appropriato a ciascuna. Se per esempio state montando un documentario la traccia A1 potrebbe ospitare i suoni ripresi LIVE, dal vivo; la traccia A2 potrebbe ospitare la voce fuori campo (voice over); la terza, A3, potrebbe contenere le musiche; la quarta, a4, gli effetti sonori…e così via! Quando spediremo tutto ad Audition l’integrazione sarà molto più veloce!
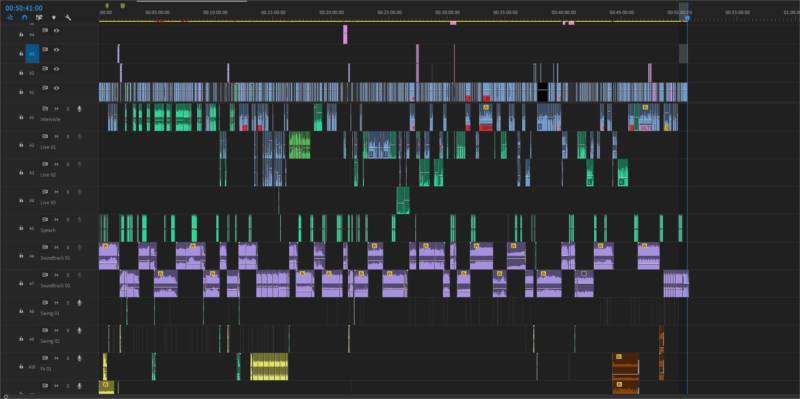
Come modificare una sequenza Premiere Pro in Adobe Audition. Nominare e organizzare le tracce audio in modo che contengano oggetti omogenei: si metta, ad esempio, sulla traccia A1 tutte le clip audio dell’intervista, sulla traccia A5 tutto lo speach e così via…
Come inviare l’audio delle sequenze Premiere Pro ad Adobe Audition
L’integrazione fra Premiere Pro e Audition è abbastanza semplice e lineare. Si possono inviare ad Audition due tipologie di oggetti di Adobe Premiere Pro: le singole clip e le sequenze. Si inviano ad Audition le singole clip nel caso si abbia la necessità di effettuare interventi specifici e mirati, come ad esempio eliminare un rumore o tentare un restauro. Si invia un’intera sequenza nel caso si debba fare il mix finale di un progetto video. Le ultime versioni di Premiere e Audition comunicano molto bene fra loro: insieme alle clip e alle sequenze vengono condivise importanti informazioni come metadati, effetti ed eventuali keyframe. Vediamo ora nello specifico il workflow corretto da seguire per non avere problemi.
Lavorare una clip audio importata in Premiere Pro con Adobe Audition
Quando si ha l’esigenza di editare una singola clip audio, per rimuovere un rumore o aggiungere effetti particolari che non è possibile applicare con Premiere può essere comodo e senz’altro utile spedire l’oggetto in Adobe Audition. Come procedere? Come sempre in Adobe Premiere esistono diverse strade da poter percorrere per raggiungere lo stesso scopo. Per inviare un clip ad Adobe Audition eseguire una delle seguenti operazioni:
- Fare click con il tasto destro del mouse sopra la clip audio in time che si vuole lavorare in Audition. Dal menu contestuale che compare scegliere “Modifica in Adobe Audition”.
- Individuare nel pannello progetto la clip audio che si vuole modificare in Audition e fare click con il tasto destro del mouse. Dal menu contestuale che appare scegliere la voce “Modifica in Adobe Audition”
- Individuare nel pannello progetto la clip audio che si vuole modificare in Audition e fare click sul menu Modifica > Modifica in Adobe Audition > Clip
Qualunque motodo abbiate scelto verrà automaticamente aperto Audition e la clip audio sarà importata pronta per essere editata.
ATTENZIONE! Le modifiche che verranno fatte in Audition sono distruttive. Quando salverete verrà creato un nuovo file audio (in genere con il suffisso “Audio Estratto”) e verrà salvato vicino al file originale. Mantenete ordinate le cartelle del progetto per non impazzire!
Modificare l’audio di un’intera sequenza Premiere Pro in Audition
Dopo aver finito di montare un video è tempo di pensare all’audio. Il mio consiglio è di essere certi di aver finito l’editing prima di intraprendere la fase del mixaggio audio: riaprire una timeline dopo aver lavorato l’audio è molto complicato e si rischia di dover lavorare molto per ripristinare il sync.
Quando si è certi di aver termianto l’editing video si è pronti per inviare l’intera sequenza ad Audition. Come nel caso precedente esistono diverse strade percorribili per fare la stessa operazione. Per modificare l’audio di una timeline in Audition scegliere uno dei seguenti metodi:
- Selezionare il pannello della timeline e fare click sul menu Modifica > Modifica in Adobe Audition
- Selezionare la sequenza che si vuole modificare nel pannello progetto e fare click sul menu Modifica > Modifica in Adobe Audition
Qualunque metodo abbiate scelto si aprirà una finestra di opzioni dove impostare alcuni parametri.
Esportare una sequenza da Premiere Pro ad Adobe Audition: i parametri da configurare
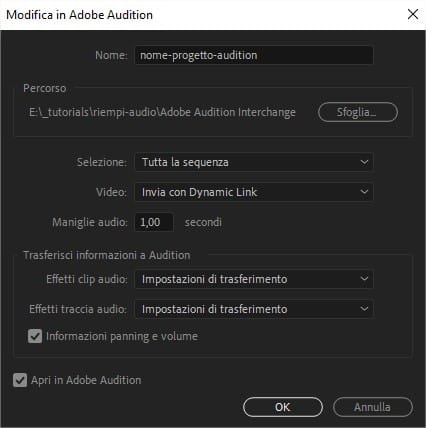
Integrazione fra Premiere Pro e Audition: parametri esportazione
L’immagine che vedete rappresenta la finestra in cui impostare i parametri per modificare una sequenza creata in Premiere direttamente in Adobe Audition. Non lasciatevi spaventare! Sono semplici scelte che dovete fare prima di spostarvi in Audition. Vediamo i settaggi più importanti:
- Nome: è il nome che volete dare al nuovo progetto Audition
- Percorso: è il percorso in cui andrete a creare il progetto Audition (il mio consiglio è di scegliere una cartella interna al progetto generale in cui state lavorando)
- Selezione: Qui puoi scegliere quale porzione di timeline vuoi inviare ad Audition:
- Tutta la sequenza: verrà inviata tutta la sequenza
- Da attacco a stacco: se hai impostato in timeline un IN e un OUT verrà spedito ad Audition solo la selezione effettuata
- Video: insieme all’audio puoi scegliere di inviare ad Audition anche un rendering del video che stai montando. Esistono tre modalità fra cui scegliere:
- Invia con Dynamic Lynk: il video che stai montando nella timeline viene spedito ad Audition in maniera dinamica. Non viene fatto alcun rendering ma i due software continueranno a comunicare in tempo reale. Attenzione! Per progetti di grandi dimesioni e pieni di effetti sconsiglio di fare questa scelta. Le risorse del computer vengono molto compromesse!
- Esporta video di anteprima DV: viene esportato un rendering del video di bassa qualità. In genere è la scelta migliore.
- Nessuno: nessun video verrà inviato ad Audition
- Trasferisci informazioni ad Audition: in questa sezione puoi scegliere quali informazioni includere nell’export.
- Effetti clip audio: puoi scegliere come vengono inviate informazioni (metadati) sugli effetti applicati alle singole clip audio.
- Effetti tracce audio: puoi scegliere come vengono inviate informazioni (metadati) sugli effetti applicati alle tracce audio.
- Informazioni panning e volume: vengono inglobate informazioni sul pan e sul volume.
- Apri in Adobe Audition: se la casella è spuntata, al termine del processo verrà aperto automaticamente Adobe Audition e potrai lavoare.
Quando si è impostato tutti i parametri cliccare su OK. In Audition la timeline di Premiere verrà importata come una nuova sessione multitraccia.
Reimportare le modifiche fatte in Audition nel progetto originale Adobe Premiere Pro
Terminate le modifiche o il maxaggio si può tornare in Premiere per chiudere ed esportare il lavoro finito. A seconda che si sia scelto di modificare una singola clip audio o un’intera sequenza esistono diversi modi per procedere.
Se si è modificata una singola clip audio, come si diceva, basta salvare in Audition e automaticamente verrà creato un nuovo file audio (con suffisso “Audio Estratto”) che verà salvato vicino al file originale. Automaticamente Premiere aggiornerà l’oggetto multimediale nel progetto e nelle timeline interessate.
Se invece si è scelto di modificare un’intera sequenza le cose si fanno un pochino più complicate: occorre esportare il missaggio del progetto multi traccia e importarlo a in Premiere.
Esportare un progetto multitraccia da Adobe Audition
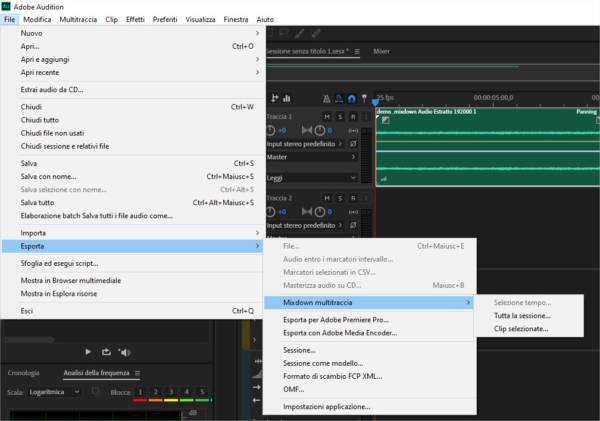
Come esportare una sessione multitraccia da Adobe Audition ad Adobe Premiere
Se si è scelto di modificare una sequenza intera in Audition per portare le modifiche in Premiere occorre esportare la sessione multitraccia in cui si è lavorato. Essendo questo un tutorial introduttivo non entrerò nel dettaglio: approfondiremo l’argomento nel corso completo su Adobe Audition.
Per esportare da Audition andare nel menu File > Esporta e scegliere una modalità. Vediamone due:
- Esportare un Mixadown Multitraccia: se si sceglie di esportare il mixdown multitraccia si può scegliere di riunire tutte le tracce lavorate in Audition in un unico file che verrà poi importato in Premiere e sincronizzato nella timeline.
- Esportare per Adobe Premiere Pro: se si sceglie di esportare per Adobe Premiere Pro verrà creato un nuovo progetto Premiere con una nuova timeline. Questa nuova sequenza conterrà tutte le tracce presenti nella sessione multitraccia di Audition