In questa lezione del corso base di Adobe After Effects impareremo come muoverci nella terza dimensione. Vedremo infatti cosa sono e come funzionano i livelli 3d in Adobe After Effects. Dopo aver visto i concetti base e dopo avere elencato le scorciatoie da tastiera oggi facciamo un ulteriore passo in avanti aggiungendo un concetto indispensabile quando si crea grafica animata. Se infatti fino ad ora abbiamo spostato e animato oggetti e livelli solo in orizzontale e in verticale in questa lezione impareremo a ricreare un ambiente più reale aggiungendo la profondità.
I livelli 3d in Adobe After Effects e le videocamere virtuali
Come detto fino ad ora abbiamo utilizzato solo due delle tre dimensioni disponibili (se escludiamo il tempo). Abbiamo spostato e animato gli oggetti in orizzontale e in verticali incuranti dell’esistenza di una terza dimensione: la profondità. Abilitando i livelli 3D faremo un ulteriore passo in avanti aggiungendo la possibilità di muovere i livelli anche in avanti o indietro. Non solo: grazie alle videocamere virtuali potremo muoverci intorno agli oggetti creati un po’ come faremmo nel mondo reale.
Potrebbe interessarti anche
Come abilitare i livelli 3D
Vediamo ora come trasformare un livello 2d in un livello 3D. Dopo aver creato un qualsiasi livello (nell’esempio utilizzeremo un livello testo) spostiamo la nostra attenzione sul pannello della timeline. Accanto al nome del livello, sulla destra, potete notare la presenza di alcune colonne ciascuna delle quali associata ad una funzione che è possibile abilitare.
Dopo aver trasformato un livello 2d in un livello 3D quando utilizzeremo le proprietà Scala, Rotazione, Posizione o Punto di ancoraggio noteremo come sia stato aggiunto un terzo valore: l’asse Z. Quando parliamo di asse Z ci riferiamo sempre per convenzione alla profondità.
Quando lavoriamo con i livelli 3D vogliamo poter controllare visivamente ciò che facciamo. Di default il monitor di anteprima ci mostra la scena dalla prospettiva della camera frontale. Utilizzando il menu a comparsa “Visualizzazioni 3D” possiamo cambiare il punto di vista e osservare la scena dall’alto, dal basso, da destra, da sinistra, dalla visione frontale o da dietro.
Usare la videocamera per muoverci attorno ai livelli 3D
Creare e utilizzare una videocamera ci dà la possibilità di muoverci attorno agli oggetti. Fino ad ora abbiamo visto come spostare, ruotare e scalare gli oggetti ma se a muoversi fosse il nostro punto di vista? In After Effectsò ciò è possibile attraverso l’uso delle videomcamere che, in presenza dei livelli 3D, ci consentono di muovere il nostro sguardo nella terza dimensione.
Creare una videocamere è semplice come creare un livello. Clicchiamo con il tasto destro nel mouse nella pannello della timeline e scegliamo la voce Nuovo > Videocamera…
Si aprirà una finestra in cui potremo impostare alcuni settaggi. Per il momento limitiamoci a dare un nome alla videocamera e clicchiamo su OK.
Nel pannello dei livelli vedremo comparire il livello della videocamera appena creata. A questo punto, usando lo strumento Videocamera. Troviamo questo strumento in alto, nel pannello degli strumenti o utilizzando il tasto di scelta rapida C.
Nel video tutorial associato a questa lezione vedremo meglio come utilizzare praticamente questi strumenti.



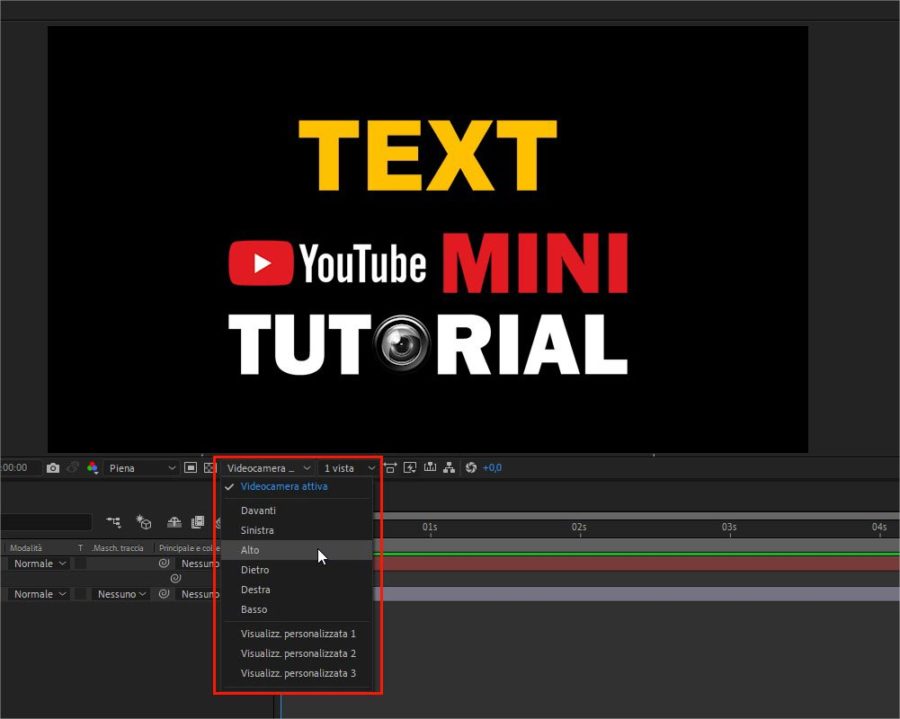


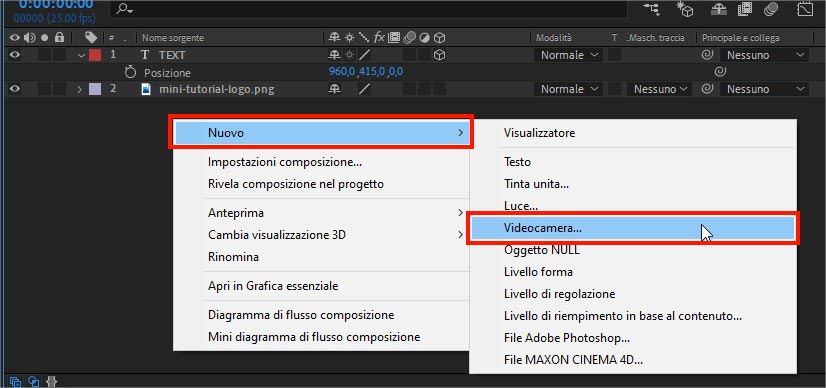
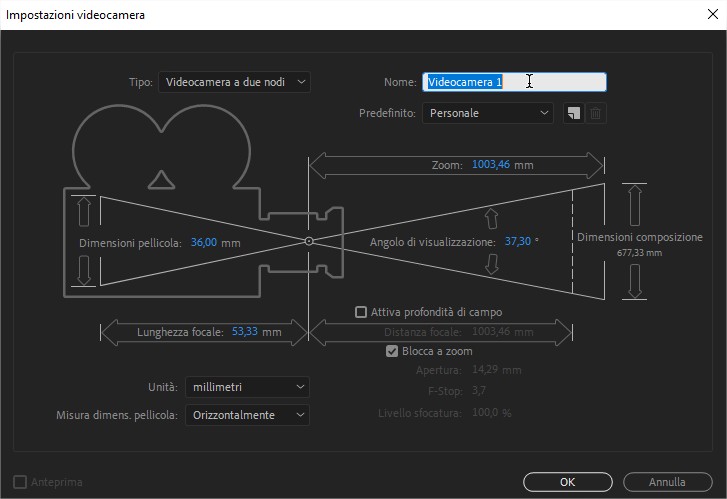
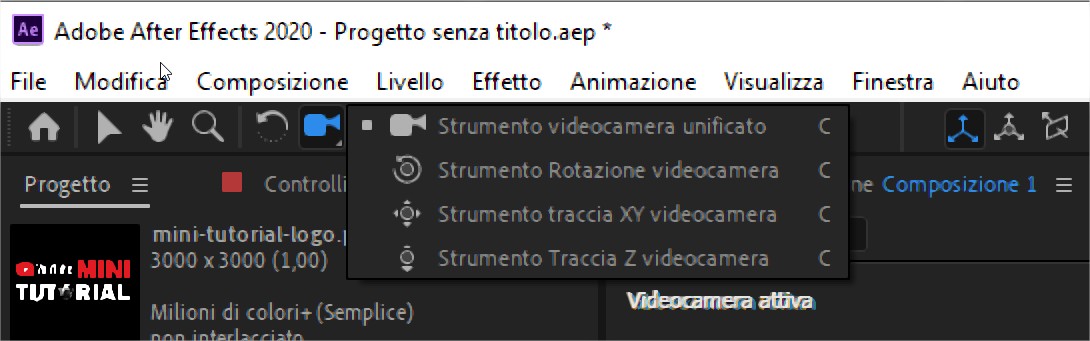
Ciao,
nell’ultimo passaggio, in quello del livello videocamera nei pannelli dei livelli, anzichè avere il tasto “strumento videocamera unificato, o altri 3 tasti (orbita muovi e carrello?).
Come faccio a sostituire questi tre con lo strumento videocamera unificato?
Ho la versione del 2020