Spesso capita di dover migliorare e stabilizzare immagini mosse girate da operatori non proprio professionali o registrate con uno smartphone. La scena è quasi sempre simile a questa: in sala montaggio, durante la visione del materiale video, alcune immagini particolarmente significative sono troppo mosse per poter essere utilizzate. Il regista deluso esclama: “possiamo stabilizzare una clip video?“. La risposta è quasi sempre sì (anche se, lo vedremo più avanti) applicare effetti complessi richiede più tempo nel rendering e nell’export ed è sempre preferibile lavorare con del materiale girato bene. In questo video tutorial vedremo come utilizzare l’effetto stabilizzatore alterazione disponibile di default in Adobe Premiere 2019.
Cosa vuol dire “stabilizzare un video mosso” e come girare immagini fluide senza doverle poi lavorare al montaggio
Cosa vuol dire “stabilizzare un video mosso” e quando Adobe Premiere può venire in nostro soccorso? Occorre essere onesti: non sempre la colpa è degli operatori o dei videomaker. In determinati contesti è più importante riprendere “al volo” ciò che si vede piuttosto che produrre materiale impeccabile (si pensi ai video-giornalisti che inseguono i politici per strada). In alcune situazioni Adobe Premiere ci aiuta a migliorare immagini mosse stabilizzando il video. Non aspettatevi miracoli però!
Potrebbe interessarti anche
Stabilizzare un video mosso vuol dire rimuovere o ammorbidire i movimenti improvvisi della videocamera. Pensate ad una soggettiva girata con lo smartphone: ad ogni passo l’immagine si muoverà di scatto rendendo la clip poco fluida. Nel cinema si usano attrezzature piuttosto costose e difficili da manovrare bene (come la Steadicam). In ambito amatoriale è possibile utilizzare Il gimbal per migliorare di molto il materiale girato con smartphone o goPro. Come detto prima è sempre meglio stare attenti in fase di ripresa a ciò che si fa. Se però è indispensabile intervenire in post-produzione Adobe Premiere mette a disposizione del montatore l’effetto Stabilizzatore alterazione con cui si può fare molto (ma non miracoli, ricordatevelo).
L’effetto stabilizzatore alterazione in Adobe Premiere: un buon modo per stabilizzare immagini mosse
Per utilizzare l’effetto stabilizzatore alterazione di Adobe Premiere occorre andare nel pannello “Effetti” ed espandere la cartella “Distorsione”. In alternativa è possibile cercarlo nell’apposita area di ricerca.
Applicare questo effetto è semplice: come abbiamo già visto nei tutorial dedicati agli effetti video in Adobe Premiere trascinare l’effetto direttamente sulla clip interessata. Appena l’effetto sarà stato applicato, nel monitor programma, comparirà una scritta bianca su sfondo azzurro che ci informa che Premiere sta analizzando il materiale in background. In questa fase (che a seconda della durata della clip potrebbe richiede anche alcuni minuti) è possibile continuare a lavorare con altro materiale. Quando l’elaborazione in background sarà terminata già è possibile testare i primi risultati.
Migliorare la stabilizzazione: i parametri da modificare
Come sempre è possibile lavorare con i parametri dell’effetto direttamente nel pannello controllo effetti.
- Bottone “Analizza” / Bottone “Annulla”. Come abbiamo detto appena l’effetto viene applicato alla clip video Premiere inizia ad analizzare il materiale in background e non è necessario utilizzare questo bottone. Quando però si effettuano delle modifiche ai parametri dell’effetto può essere necessario far rianalizzare i fotogrammi del video per riapplicare l’effetto.
- Risultato
- Movimento uniforme (questa è l’opzione impostata di default). Attivando questa modalità premiere manterrà il movimento della videocamera cercando di renderlo più fluido e uniforme. Se questa modalità è attiva viene data la possibilità di modificare il grado di uniformità (vedi sotto)
- Nessun movimento. Utilizzare questa modalità quando, ad esempio, si fa una ripresa da fermi, senza muovere la videocamera ma non si ha un cavalletto per fare una ripresa pulita. In altre parole questa modalità tenta di stabilizzare le immagini che hanno una porzione sempre visibile nel frame.
- Uniformità: questa opzione è disponibile se si è scelto la modalità Risultato > Movimento Uniforme. Serve per decidere il livello di stabilizzazione che si vuole tentare di raggiungere. Un valore vicino allo 0 lascerà i movimenti originali della camera inalterati.
- Metodo: quando Premiere tenta di stabilizzare un’immagine mossa non usa formule magiche o riti esoterici! Vengono impiegati algoritmi matematici che sfruttano la scala, la posizione e la rotazione per tentare di ricreare la parvenza di movimenti fluidi e uniformi. Questa opzione permette di scegliere la priorità delle operazioni complesse da utilizzare.
Quelle che abbiamo esaminato sono le impostazioni principali di cui tener conto quando si vuole rendere meno mosso un video girato di fretta. Se vuoi approfondire l’argomento ed avere maggiori informazioni su questo effetto puoi leggere l’articolo scritto da Adobe





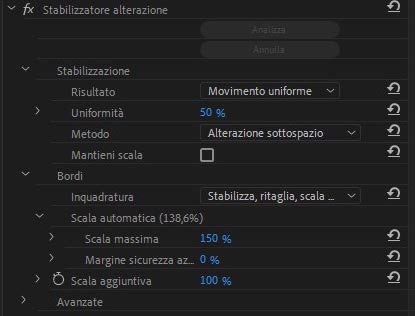






Ciao Fabio, complimenti per questo tutorial, mi sta prendendo veramente un sacco!!
Volevo chiederti una curiosità, ho visto che nel video esplicativo dove metti a paragone il video originale e il video editato con l’effetto hai inserito dei bordi colorati attorno alle due immagini, preso dalla curiosità ho provato a riprodurlo ma non trovo l’opzione che mi permette di creare dei bordi colorati, come dovrei fare per riuscirci? (non ricordo se lo avevi già spiegato in un video precedente, in caso mi scuso)