I mixer audio sono il cuore dell’audio editing. In Adobe Premiere Pro ne esistono di due tipologie: Mixer delle Clip e il Mixer delle Tracce Audio. Che differenza esiste fra queste due tipologie? Come utilizzarli al meglio per gestire la soundtrack delle nostre produzioni video? Di questo parleremo nel video tutorial di oggi cercando di fare un po’ di chiarezza e tentando di rendere più accessibile l’utilizzo di questi due strumenti. Si raccomanda di visionare i tutorial precedenti sulle caratteristiche di un segnale audio digitale, sul pannello guadagno audio e sull’uso dei keyframe nella gestione dei livelli audio in Adobe Premiere Pro.
I mixer audio in Adobe Premiere Pro
Un Mixer Audio è uno strumento da sempre utilizzato nelle produzioni musicali e nella creazioni di soundtrack efficaci per i contenuti audiovisivi. È uno strumento imprescindibile che chiunque abbia a che fare con il suono deve utilizzare e deve conoscere bene. Imparare le funzioni più comuni è abbastanza semplice. Impararne l’utilizzo è tutta un’altra storia. Esistono interi corsi di formazione per diventare tecnici del suono e le lezioni hanno luogo principalmente davanti alle console.
Potrebbe interessarti anche
Quando si lavora ad un video in Adobe Premiere Pro arriva sempre il momento di aprire i mixer per miscelare i suoni. In questo video tutorial vedremo le principali differenze fra il Mixer Clip Audio e il Mixer Tracce Audio di Adobe Premiere Pro. Ci soffermeremo sulle principali funzioni lasciando a voi l’onere di approfondire l’argomento (vasto e complesso).
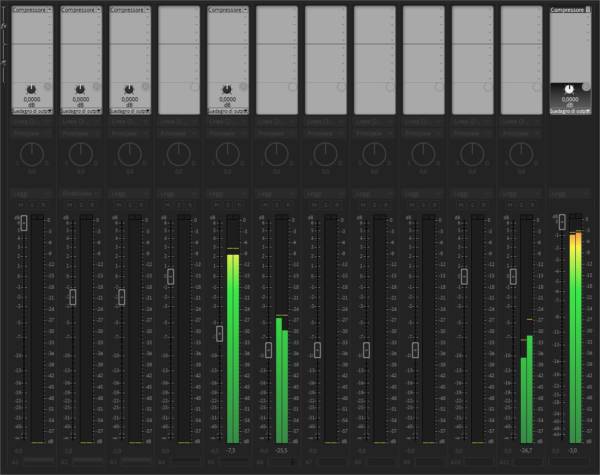
I mixer audio di Adobe Premiere Pro. In questa immagine è riprodotto il Mixer delle tracce audio
Come funziona un Mixer Audio? Concetti base
Mixer audio generico. Come funziona?
La funzione principale di un Mixer Audio è miscelare i suoni provenienti da diverse sorgenti sonore. Ne esistono di molto complessi e molto grandi (pieni di pulsanti e funzioni avanzate) e di molto semplici; il funzionamento di base però è simile.
Guardate l’immagine a destra. È rappresentato un canale del mixer di Adobe Premiere. Il segnale audio entra nella parte superiore e viene processato dall’alto verso il basso. Immaginate questo canale come la corsia di un’autostrada dove l’automobile viaggia dall’alto verso il basso. Il suono entra nella prima sezione (1) dove possono essere inseriti effetti come riverberi, compressori e quant’altro. Successivamente scende ed entra dentro il pan-pot, la manopola con cui si può decidere se il suono deve stare a destra o a sinistra (2). Infine discende nel fader (3), il cursosre con cui decidere il volume del canale. Ho molto semplificato perché in realtà, come si diceva, i mixer più complessi hanno molte più funzioni e settaggi di cui tener conto. Il percorso che fa il suono è importante ed è bene ricordare questo concetto quando si adopera qualunque mixer, anche quelli immensamente grandi e complessi.
Il rack effetti
È la prima sezione in alto. Qui entra il suono e può essere effettato con riverberi, compressori, equalizzazioni etc…
Il Pan Pot
Nella scorsa lezione abbiamo visto come centrare un’audio o bilanciarlo se sbilanciato. La manopola del Pan è utile per decidere se il segnale sonoro deve andare più sul canale destro o sul canale sinistro (in caso di segnali stereo)
Il fader (cursore)
È il cuore del Mixer Audio. Qui possiamo decidere il volume del canale. Ci sono diversi pulsanti in questa sezione con cui è possibile mettere in mute la traccia (M), farla suonare da sola (S) e le varie funzioni per gli automatisti (che non vedremo in questa sede)
Mute e Solo
A volte può sorgere la necessità di mettere in “mute” ovvero di silenziare una traccia audio o una clip audio. Come fare? Semplice! Individuate nel mixer (vale sia per quello delle tracce sia per quello delle clip audio) il pulsante contrassegnato dalla lettera M e cliccateci sopra. La traccia audio (o la clip) verrà silenziata.
Discorso diverso per la funzione “solo”. Come è facile immagina questa funzione ci permette di ascoltare solamente la traccia (o la clip) su cui si sta lavorando, mettendo un mute tutte le altre. Per attivare il solo premere, nel mixer o nella timeline, il pulsante contrassegnato dalla lettere S e la traccia (o la clip) sarà messa in Solo
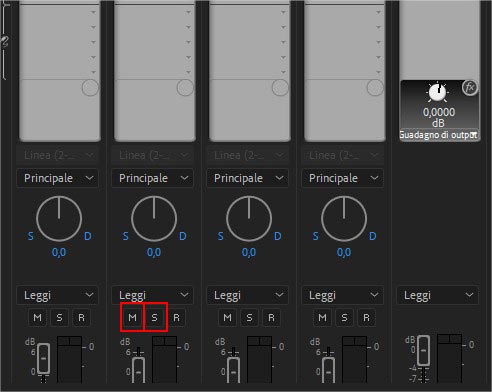
Come mettere in Mute o in Solo una clip o una traccia nel mixer audio di Adobe Premiere Pro
Adobe Premiere Pro ha due tipologie di Mixer: uno per le clip e uno per le tracce
Nel tutorial in cui abbiamo visto come funziona una timeline in Adobe Premiere Pro abbiamo detto che una sequenza è composta da tante clip che, riordinate e assemblate, compongono il video finale. Abbiamo anche visto come modificare il volume delle clip nella timeline. Adobe Premiere ha due Mixer diversi con cui è possibile lavorare: uno specifico per le clip audio; l’altro pensato per gestire il volume delle tracce. Il loro funzionamento è praticamente identico. La differenza sta nel fatto che la prima tipologia è responsabile del volume delle singole clip. La seconda invece controlla la potenza sonora della traccia intera.
Come accedere ai Mixer Audio in Adobe Premiere Pro
Come abbiamo visto all’inizio di questo corso in Adobe Premiere l’interfaccia è divisa in pannelli. Ogni pannello ha gli strumenti specifici con cui lavorare. Per aprire questi strumenti basta andare nel menu Finestra e scegliere con quale strumento si vuole lavorare: Il mixer per le clip o per le tracce. Iniziamo dalla prima tipologia
Il mixer clip audio in Premiere Pro
Andando nel menu Finestra > Mixer Clip Audio verrà aperto lo strumento con cui controllare il volume delle singole clip presenti nella sequenza. Verranno mostrati i fader (i cursori) di ciascuna clip audio presente nella sequenza a seconda del frame sui cui vi trovate. Per modificare il volume di una clip seguite i seguenti step:
- Nella timeline posizionatevi con il cursore temporale sul sopra la clip di cui intendete modificare il volume
- Il pannello Mixer audio subito si aggiornerà mostrandovi il volume delle clip presenti in quel preciso fotogramma
- Modificate il volume muovendo il fader verso l’alto (per aumentare il volume) o verso il basso (per abbassare)
Il volume della clip su cui avete agito sarà modificato istantaneamente.
Il Mixer delle tracce audio in Adobe Premiere
Il funzionamento è simile allo strumento con la differenza che in questo pannello potremo modificare il volume dell’intera traccia audio. Per aprire questo strumento andate su Finestra > Mixer Tracce Audio e agite in questo modo:
- Quando verrà aperto il pannello del Mixer delle tracce audio verranno mostrati i faders (i cursori) di tutte le tracce audio presenti in timeline
- Modificate il volume di ogni traccia alzando il fader verso l’alto (per aumentare il volume) o verso il basso (per diminuire il volume)
Nelle prossime lezioni vedremo come sia possibile aggiungere anche effetti audio direttamente sul mixer delle tracce audio. Essendo questo un corso introduttivo all’utilizzo di Adobe Premiere Pro non entreremo nei dettagli e non vedremo come funzionano gli automatismi. Anche se l’argomento è molto utile e interessante sarà oggetto di eventuali tutorial di approfondimento alla fine di questo corso.


