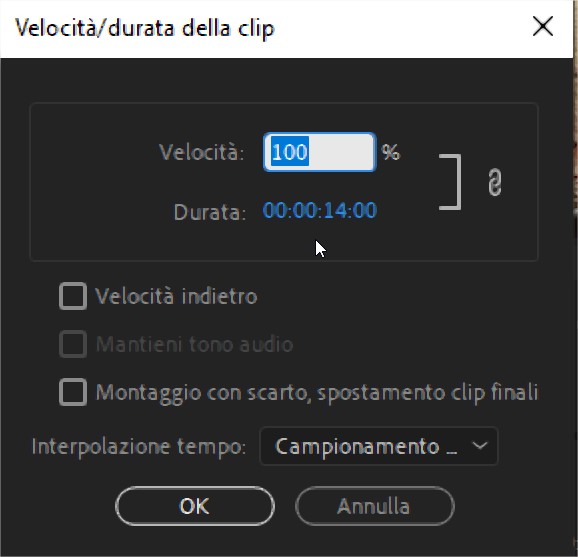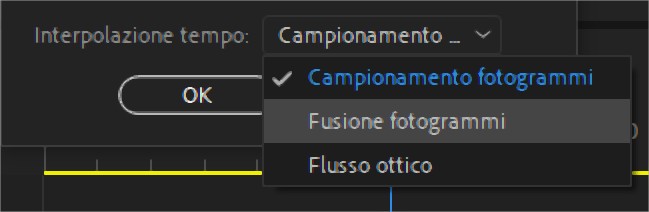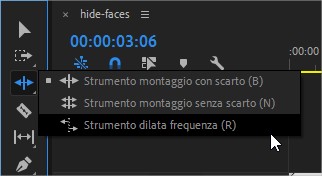Nel corso introduttivo ad Adobe Premiere Pro abbiamo già affrontato l’argomento quanto abbiamo parlato di come rallentare progressivamente un video in timeline fino al freeze frame. In questa lezione bonus invece scopriremo un altro strumento molto utile che ci permette di modificare la velocità e la durata di una clip video quando lavoriamo nella sequenza di Adobe Premiere Pro. Le due funzioni sono simili ma con qualche piccola differenza.
Perché modificare la durata e la velocità di una clip video in Premiere Pro?
Modificare la durata e la velocità di una clip video in Premiere Pro può avere diverse utilità, artistiche e non. Supponiamo di avere solo 2 secondi di spazio ma di avere la necessità di inserire una copertura di 2 secondi e 10 frame. Come risolvere? Potremmo trimmare la clip video fino a farla entrare nello spazio a nostra disposizione ma perderemmo un pezzettino di materiale multimediale in testa o in coda. Un’altra soluzione è utilizzare lo strumento messo a disposizione da Premiere Pro e cambiare il timing dell’oggetto fino a renderlo della durata desiderata.
Potrebbe interessarti anche
Cambiare la velocità di una clip può essere anche utili se vogliamo ottenere particolari effetti artistici (rallenty o accelerazioni). Qualsiasi sia la necessità che ci spinge a modificare la velocità di un oggetto multimediale in timeline abbiamo due possibili soluzioni: o utilizzare i keyframe (tecnica già vista nel corso) o adoperare lo strumento “velocità / durata” di Adobe Premiere Pro. In questa lezione bonus vedrmeo quest’ultima soluzione.
Lo strumento “Velocità / Durata” di Adobe Premiere Pro
Vediamo adesso come procedere per usare questo strumento molto comodo ma da utilizzare con parsimonia (ovvero senza esagerare!) Per rallentare o accelerare una clip video in timeline seguire i seguenti passaggi:
- Selezionare, nella sequenza, la clip di cui si vuole modificare la durata e la velocità
- Cliccare con il tasto destro del mouse sopra la clip e scegliere la voce “Velocità / Durata” dal menu a comparsa
Verrà visualizzata una finestra simile a quella mostrata sopra. Qui potremmo impostare alcune opzioni relative alla durata e alla velocità del nostro oggetto multimediale. Per la precisione:
- Velocità – Indicare qui un valore in percentuale che rappresenta di quanto vogliamo rallentare (valori inferiori a 100%) o accelerare (valori superiori al 100%) la clip video
- Durata – In alternativa possiamo specificare una nuova durata per il nostro oggetto multimediale. Nota come modificando o la Velocità o la Durata i due parametri cambino di conseguenza.
- Velocità Indietro – Questa opzione ci permette di mandare indietro la clip
- Mantenere Toni Audio – Se si è selezionato un oggetto multimediale che contiene anche materiale sonoro (traccia audio) questa opzione ci permette di mantenere costante l’intonazione.
- Montaggio con scarto, spostamento clip finali – Questa opzione permette di spostare di conseguenza anche le clip vicine evitando sovrapposizioni
C’è poi una tendina di opzioni chiamata “Interpolazione del tempo” ed è questo, forse, il parametro più importante da tenere sott’occhio quando si modifica la velocità o la durata di una clip video in Adobe Premiere Pro. Perché? Perché se si hanno a disposizione 25 fotogrammi ogni secondo per poter rallentare la clip occorre decidere come sopperire alla mancanza di fotogrammi. In altre parole per rallentare un video servono fotogrammi, se non ci sono fotogrammi Premiere offre alcune scelte per agire artificiosamente e sopperire alla mancanza.
Interpolazione del tempo: come Premiere modifica la velocità di una clip
Come detto, quando rallentiamo una clip dobbiamo avere materiale multimediale sufficiente. Senza frame non c’è rallenty. Per scegliere come Premiere debba gestire le modifiche alla velocità e alla durata di un oggetto multimediale useremo il menu denominato “Interpolazione del tempo”.
Le opzioni fra cui scegliere sono tre:
- Campionamento Fotogrammi: i fotogrammi mancanti saranno aggiunti in automatico da Premiere, duplicando, là dove necessario, i frame per riempire i frame mancanti. In altre parole il campionamento dei fotogrammi ripete o rimuove i fotogrammi fino a ottenere la velocità desiderata.
- Fusione Foogrammi: come dice il nome stesso questa modalità ripete i fotogrammi e se necessario li fonde tra loro per ottenere un movimento più fluido.
- Flusso Ottico: questa modialità analizza i pixel e calcola, secondo un algoritmo, i frame mancanti. La guida ufficiale di Premiere Pro così descrive questa opzione:
La funzione Flusso ottico di Premiere Pro si basa sull’analisi dei fotogrammi e la stima del movimento dei pixel per creare nuovi fotogrammi video e generare modifiche di velocità, di tempo e di frequenza fotogrammi fluide.
Poiché la libreria Flusso ottica non è in grado di sostenere la riproduzione in tempo reale, come accade con la funzione Fusione fotogrammi esistente, Premiere Pro usa il Flusso ottico (che richiede più tempo) soltanto per la modifica del tempo per rendering di alta qualità. Per il rendering di bozza o di bassa qualità, anche se è selezionata l’opzione Flusso ottico, viene utilizzata
Questo vuol dire che la modalità Flusso Ottico non può essere riprodotta in tempo reale e occore renderizzare la sequenza per poter vedere il risultato finale.
Girare in vista del montaggio: il numero di fotogrammi per secondo (fps) da usare quando si gira un video
Molti hanno la bruttissima abitudine di fare le riprese con frame rate elevati pensando, a torto, di poter decidere al montaggio se rallentare o no la clip. È questa una pessima abitudine perché girare a frame rate errati può creare seri problemi con il sync audio (oltre ad artefatti visivi quando si riproduce la clip a frame rate standard). Come comportarsi dunque quando si gira un video? Intanto domandarsi: quello che sto girando sarà rallentato? Sto riprendendo anche l’audio?
Se quando giri sai che utilizzerai anche il materiale sonoro evita di lavorare a frame rate elevati (consiglio sempre i classici 25fps, salvo diverse esigenze). Se le immagini che stai riprendendo non necessitano dell’audio e vorrai poi rallentarle al montaggio alza tranquillamente il bitrate.
Usare lo strumento dilata frequenza di Adobe Premiere Pro
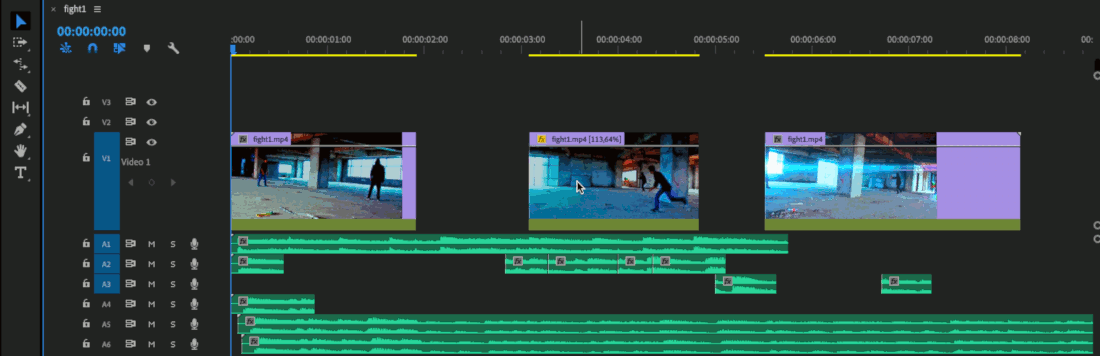
Strumento dilata frequenza fotogrammi di Adobe Premiere Pro – Immagine dal sito Adobe https://helpx.adobe.com/it/premiere-pro/using/duration-speed.html#main-pars_heading_11
Quanto visto fino ad ora può essere in parte fatto anche con lo strumento “Dilata Frequenza Fotogrammi” di Adobe Premiere Pro. Per accedere allo strumento potete utilizzare la tools bar oppure il tasto di scelta rapida “R” sulla vostra tastiera.
Dopo aver selezionato lo strumento modificare la durata della clip direttamente in timeline (vedi animazione sopra).