Quando montiamo un video in Adobe Premiere (ma in generale in qualsiasi software di editing video) dobbiamo sempre tenere sotto controllo ciò che facciamo. Il monitor sorgente e il monitor programma sono pannelli in cui visualizzare il materiale multimediale che stiamo lavorando ed è importante conoscere le impostazioni e le funzioni a cui è possibile accedere. In questo video tutorial vedremo le opzioni più importanti da conoscere e le scorciatoie da tastiera da utilizzare per ottimizzare al massimo il nostro lavoro.
A cosa servono il monitor sorgente e il monitor programma in Adobe Premiere 2019
Iniziamo col vedere a cosa servono il monitor sorgente e il monitor programma in Adobe Premiere. In realtà già nelle lezioni precedenti (quando abbiamo visto come importare e previsualizzare i video in Premiere) abbiamo scoperto che il monitor sorgente ci permette di visionare il materiale multimediale che intendiamo montare. Allo stesso modo (quando abbiamo visto come lavorare nella timeline di Adobe Premiere) abbiamo utilizzato il monitor programma come monitor di output del nostro lavoro. Sintetizzando quindi possiamo dire che:
Potrebbe interessarti anche
- Il monitor sorgente è il pannello che ci permette di analizzare le clip prima ancora di montarle. È il luogo dove è possibile decidere cosa portare nella sequenza e cosa no.
- Il monitor programma è il così detto “program” ovvero l’output della nostra timeline. È qui che possiamo vedere ciò che stiamo effettivamente montando.
Cos’è e come vedere il time-code
Il time-code (codice di tempo) è un riferimento temporale della clip che stiamo visionando o della sequenza in cui stiamo lavorando. Detto semplicemente il time-code ci indica in quale ora, minuto, secondo e frame ci troviamo. In Premiere esistono tre time-code: uno nella sequenza, uno nel monitor sorgente e uno nel monitor programma. È molto importante tenerli sempre sotto controllo. Un quarto time-code (in grigio) è posizionato sulla destra di entrambi i monitor e indica la durata della clip (o parte di essa se presente un attacco o uno stacco) o la durata di una timeline (o parte di essa se presente un attacco o uno stacco).
Controlli trasporto
I controllo di trasporto sono dei bottoni che ci permettono di mandare in play il video o di muoverci all’interno di una clip. Questi bottoni sono personalizzabili (premendo il tasto ![]() presente in basso sulla destra di entrambi i monitor) e sono molto simili sia nel monitor sorgente sia nel monitor programma. Vediamo adesso i bottoni e le funzioni più utilizzate.
presente in basso sulla destra di entrambi i monitor) e sono molto simili sia nel monitor sorgente sia nel monitor programma. Vediamo adesso i bottoni e le funzioni più utilizzate.
Aggiungi marcatore (tasto di scelta rapida M )
Questo bottone lo abbiamo già incontrato nelle lezioni precedente, quando abbiamo visto come lavorare nella timeline di Adobe Premiere). Serve per inserire un marcher (una specie di segnalibro) per evidenziare un frame ( o più frame ) particolarmente interessanti.
Inserisci attacco e stacco
Abbiamo già parlato di come inserire un attacco e uno stacco in una clip. Aggiungo in questa sede che è possibile inserire un IN e un OUT anche nella timeline. Sono sempre validi i tasti di scelta rapida visti nella lezione dedicata.
Vai al punto di attacco / Vai al punto di stacco
Questa è una funzione molto utile se si vuole andare rapidamente al punto di attacco o al punto di stacco della clip (se si lavora nel monitor sorgente) o della timeline (Se si lavora nel monitor programma). Come ripeto sempre è bene imparare i tasti di scelta rapida per essere veloci ed efficienti.
- Per andare al punto di attacco utilizzare la combinazione SHIFT + I
- Per andare al punto di stacco utilizzare la combinazione SHIFT + O
Bottone Inserisci e Sovrascrivi (Insert e Overwrite)
Abbiamo parlato abbondantemente di queste due funzioni quando abbiamo visto come inserire le clip in timeline con la funzione insert e overwrite
Bottone estrai fotogramma (come creare una thumbnail (miniatura) in Adobe Premiere 2019)
Questo bottone serve per estrarre un fotogramma e salvarlo come immagine (sono diversi i formati disponibili). Il suo utilizzo è piuttosto semplice: basta cliccare sul bottone, inserire un nome all’immagine che si intende salvare, scegliere una cartella di destinazione, scegliere un formato e premere OK. Questa funzione è molto utile se si vuole creare una thumbnail (miniatura) da utilizzare come presentazione di video o come immagine segnaposto in un sito internet.
Bottoni “trascina solo audio” e “trascina solo video”![Bottoni trascina solo video e trascina solo audio Bottoni trascina solo video e trascina solo audio]()
I bottoni “trascina solo audio” e “trascina solo video” sono disponibili solo nel monitor sorgente. Come indica il nome queste funzioni permettono di portare in timeline o solo il video o solo l’audio. Premendo sopra il bottone “trascina solo audio” è inoltre possibile visualizzare l’anteprima della forma d’onda audio all’interno del monitor sorgente. Per tornare alla visualizzazione delle immagini premere sul bottone “trascina solo video”.
Menu risoluzione di riproduzione (risolvere problemi di visualizzazione con video in 4k o con bit-rate elevati)
Il menu “risoluzione di riproduzione” è molto utile se si vuole lavorare immagini in 4k (o comunque di grandi dimensioni) e il computer si blocca o la riproduzione va a scatti. È bene notare come i video con alti bit-rate o con risoluzioni superiori all’ HD (4k, 5k, 8k) richiedono molte risorse alla nostra workstation. Non sempre il nostro computer riesce a gestire in maniera fluida e performante video a grandi risoluzioni. Per tentare di alleggerire il PC e lavorare agilmente anche con video in 4k è possibile sfruttare la funzione “risoluzione di riproduzione”. Abbassando il valore a 1/2 o 1/4 l’immagine (sia nel monitor sorgente, sia nel monitor programma) verrà ridotta di qualità (senza conseguenze sull’output) ma la workstation riuscirà a riprodurre il materiale più agilmente. La stessa opzione è disponibile nel menù impostazioni di entrambi i monitor insieme all’opzione “risoluzione in pausa”.
Alcune impostazioni disponibile nel menu impostazioni dei monitor di Adobe Premiere 2019
Il menu impostazioni dei monitor di Adobe Premiere ha alcune funzioni già viste sopra più altre opzioni. I due monitor qui differiscono: il monitor programma ha diverse opzioni aggiuntive che vedremo nel dettaglio in altre lezioni di questo corso. Concentriamoci ora sulle principali. Per accedere a questo menu occorre premere il simbolo della chiave presente sulla sinistra del monitor: ![]()
Visualizzare il canale Alfa
Il canale alfa è ciò che permette ad un software video (o di elaborazione immagini) di sapere quale porzione di immagine è trasparente eppure no. La funzione “alfa” presente nel menu delle impostazioni dei monitor di premiere visualizzare il canale alfa dell’immagine caricata o delle immagini nella sequenza.
Funzione ciclo continuo
La funzione ciclo continuo ci permette di mandare a loop tutta o una porzione di clip (o di sequenza).
Visualizzare i margini di sicurezza
I margini di sicurezza sono una griglia che ci informa quale porzione di immagine è sempre visibile su qualsiasi dispositivo. Sono molto utili quando si lavora con la grafica e approfondiremo l’argomento quando vedremo come inserire e gestire elementi grafici in Premiere. Per visualizzare i margini di sicurezza cliccare sul menu delle impostazioni e scegliere l’omonima voce “margini di sicurezza”.



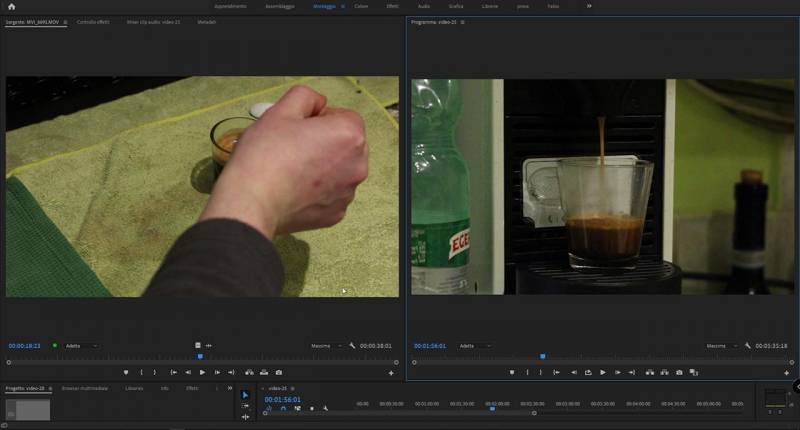
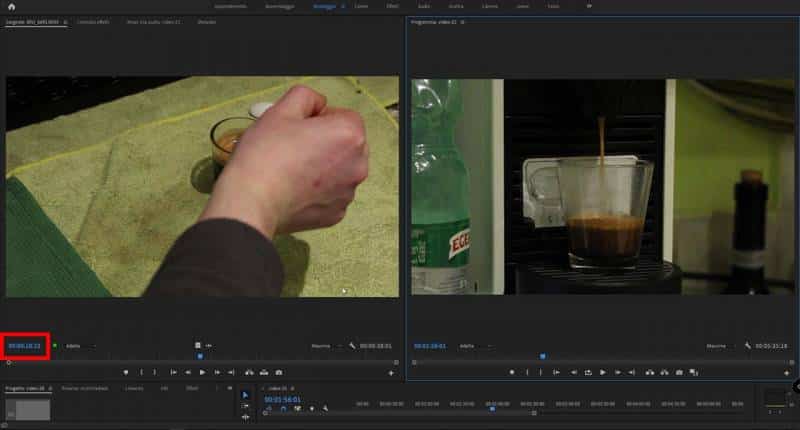
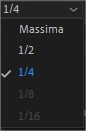
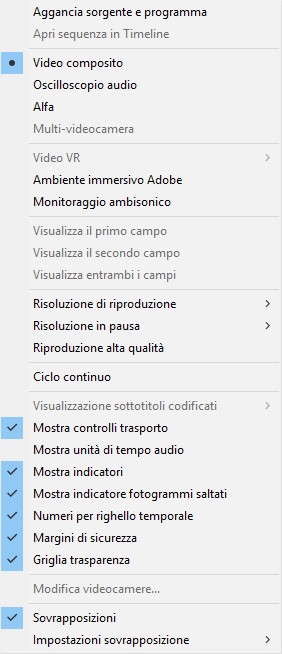

Prendendo a prestito una frase di Giorgio Faletti, mi scappa di dire:
“MINCHIA SIGNOR TENENTE!”
Se ti stai chiedendo perché, consentimi di rispondere al tuo quesito come tu hai fatto con il mio.
Da un paio di mesi ho un drone.
Il drone registra dei video.
I video per essere piacevoli da vedere vanno montati
Per montare i video serve un programma di editing
Un ottimo programma di editing è Premiere di Adobe
Per usare Premiere non puoi smanettare, devi studiarlo
Per studiarlo ho iniziato da due settimane a seguire un corso Udemy
Da due settimane cercavo di trovare (all’interno del corso) una spiegazione sintetica sulla differenza tra i pannelli Sorgente e Programma.
Non trovando la risposta sintetica ho chiesto a santo Google
Santo Google mi indica questa pagina
Leggo la pagina e … MINCHIA SIGNOR TENENTE.
Ho deciso di seguire il tuo corso
Grazie
Grazie mille 🙂
Ciao Fabio
quando abilito i margini di sicurezza compare solo una linea bianca in basso e il fotogramma diventa nero, ho provato e fa la stessa cosa sia nel monitor sorgente che in quello programma.
Che versione di Adobe Premiere Pro hai? È originale? I driver della scheda video sono aggiornati? (Che scheda video usi?)