Dopo aver visto come creare un nuovo progetto in Adobe Premiere 2019 e come importare video, audio, immagini e foto, oggi scopriamo come organizzare il materiale appena importato in modo efficiente e pratico. È una lezione importante del corso di editing video con Adobe Premiere 2019 perché l’ordine, e non mi stancherò mai di ripeterlo, è un requisito indispensabile per chiunque voglia avvicinarsi al meraviglioso monto dell’editing video digitale.
Quando si monta un video è importante essere ordinati nell’organizzare il materiale da lavorare!
Non mi stancherò mai di ripeterlo: l’ordine è uno dei requisiti fondamentali per montare un video bene e in poco tempo. Quando vi troverete a dover montare una clip (che sia un servizio per il telegiornale, un documentario o un film) scoprirete come sia indispensabile sapere in pochi secondi dove si trova il materiale di cui avete bisogno in quel momento. Può sembrare una cosa futile ma, fidatevi, non lo è.
Vediamo dunque come Adobe ci aiuti ad essere ordinati ed efficienti!
Potrebbe interessarti anche
Il pannello Progetto: il punto di riferimento di un montatore Premiere
Come ho accennato in una lezione precedente, tutto il materiale importato in un progetto Premiere deve essere organizzato nel pannelo Progetto. Questo è il punto di riferimento di ogni montatore ed è qui che andremo ad organizzare le clip importate.
Ogni clip viene identificata da un’icona. Grazie all’icona possiamo capire subito che tipo di oggetto multimediale stiamo maneggiando.
Come facciamo a capire se le clip importate sono oggetti audiovisivi (che contengono cioè sia video sia audio) immagini o sequenze? Semplice! Basta osservare l’icona con sono rappresentati. Prima di vedere le icone e capire il loro significato dobbiamo impostare il pannello di controllo in modo che mostri solo le icone e non le anteprima. Come fare? Semplicissimo! Vicino al nome del pannello Progetto c’è un bottone con tre righe orizzontali. Cliccando questo bottone apparirà un menu. In questo menu assicuratevi di “accendere” le opzioni “elenco” e “miniature”. In questo modo potremo vedere solo l’elenco dei file importati con gli oggetti multimediali rappresentati da icone.
Guardate ora l’immagine qui sotto e analizziamo insieme in che modo gli oggetti multimediali (video, audio, fotografie, immagini, sequenze, livelli di regolazione etc…) vengono rappresentati in Adobe Premiere Pro 2019.
Per questo tutorial ho importato nel progetto 5 file diversi: un video (con annesso l’audio); una fotografia; un file audio; un livello di regolazione (vedremo più avanti di cosa si tratta) e una sequenza. Questi cinque elementi rappresentano una selezione dei tipi di oggetti multimediali che è possibile maneggiare Adobe Premiere 2019. Come faccio a sapere che tipo di oggetto sto lavorando? Basta guardare le icone con cui questi oggetti vengono rappresentati.
Nell’immagine qui sopra ho ingrandito le icone dei vari oggetti multimediali. Come potete vedere una clip che ha sia l’audio sia il video è rappresentata da un’icona con una pellicola cinematografica e una forma d’onda. Un file audio (Anomalie – Arte.wav) è rappresentato solo da una forma d’onda. Una sequenza (Sequenza 01) è rappresentata da alcuni rettagongoli orizzontali di vario colore. Le immagini (e altri tipi di oggetti) sono rappresentati da un’icona generica.
I più attenti avranno anche notato dei rettangolini colorati alla sinistra delle icone; sono le etichette. I colori delle etichette nell’immagine qui sopra sono quelli di default per i vari oggetti multimediali.
Nel prossimo capitolo…
Nel prossimo capitolo del corso di montaggio con Adobe Premiere scopriremo altre opzioni del pannello progetto. Vedremo come creare cartelle (bin), come modificare la vista degli oggetti multimediali e come leggere alcune informazioni utili. Non mancate!



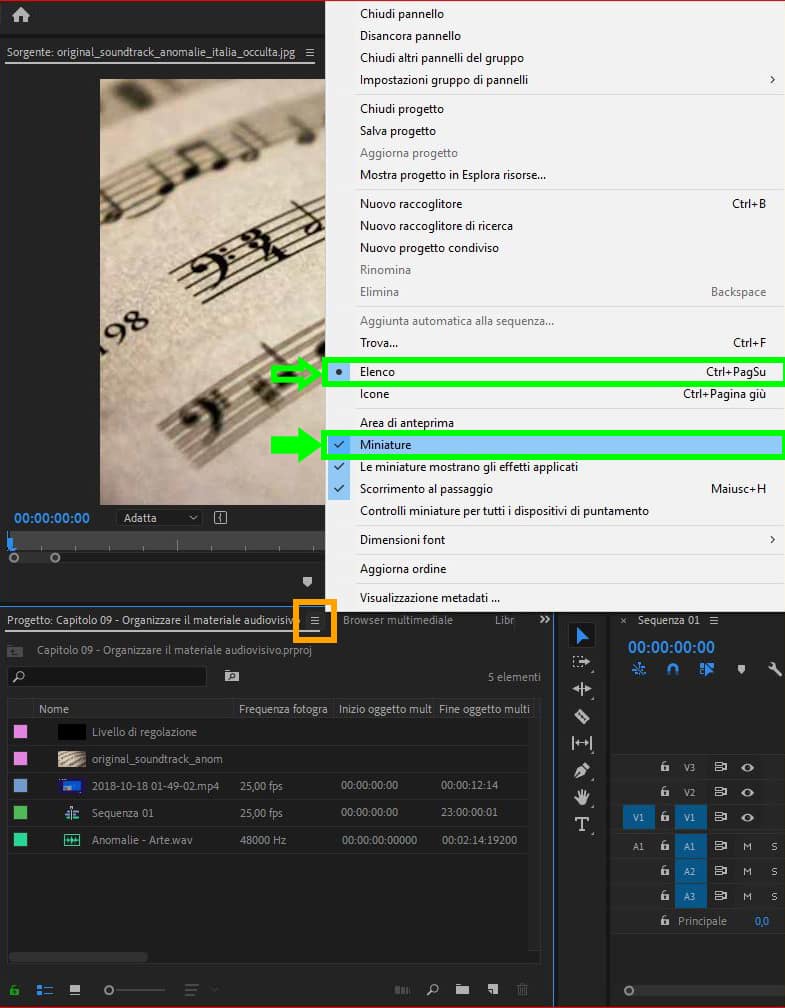
Ciao Fabio complimenti per il sito è per i tutorial su YouTube che sono molto utili soprattutto per me che sono agli inizi. Mi chiamo Tiziano e vorrei farti una domanda : c’è la possibilità di velocizzare l’anteprima delle icone nel pannello progetto quando sono presenti molte clip? Perché ogni volta che carico un progetto e vado nel raccoglitore con le clip, impiega circa 15 secondi per farmi vedere tutte le anteprime. Finché le clip sono poche non ci sono problemi ma quando sono molto di più ogni volta impiego un minuto e più per ogni raccoglitore presente nel progetto.
Grazie per l’eventuale risposta
Tiziano
Purtroppo no, che io sappia. La velocità in questo caso dipende dalla velocità di lettura del disco rigido (quindi se usi un SSD sei avvantaggiato). La cache degli oggetti multimediali può aiutare ma ho lo stesso identico problema su una workstation che non usa SSD.
Grazie per la risposta… quindi niente da fare perché il mio notebook è un i7 10* gen. con 16gb di RAM ssd da 512gb e scheda video rtx 2060 con 6gb di memoria dedicata..
Se i file con cui lavori sono 4k la RAM non basta. Purtroppo per lavorare bene servono 4 cose:
– processore con almeno 6 core
– scheda video – possibilmente della linea quadro o con almeno 8GB dedicati (almeno)
– hard disk SSD
– Tanta RAM. Almeno 32GB (almeno… per il 4k, soprattutto se lavori con color correction e molti effetti, occorono 64GB)
Ciao Fabio,mi presento: il mio nome è Silvio,prima di tutto volevo complimentarmi con Te per questi magnifici Tutorial,ti scrive un dilettante che si è avvicinato da qualche tempo a Premiere per edittare e presentare privatamente e non nei Web alcuni lavori in digitale inerenti a mare e montagna.Questi tuoi Tutorial sono di grande aiuto per me che non sono più giovane.
Io,per esempio,i raccoglitori del progetto specifico li ho classificati come: Foto Subacquee,Foto Esterne,Video,Audio e Sequenze;e mi trovo benissimo…
Comunque grazie ancora per l’ottimo supporto che ci stai regalando con esperienza e modestia…
Silvio
È un piacere. Grazie a te per il feedback