Nella prima parte del corso di montaggio video con Adobe Premiere abbiamo visto le funzioni base, indispensabili per muovere i primi passi nel mondo dell’editing digitale. Nei prossimi video tutorial impareremo alcune funzioni avanzate (ma sempre importanti e indispensabili) che chiunque lavori con materiale multimediale deve saper gestire alla perfezione. In questo video tutorial impareremo dove trovare gli effetti in Adobe Premiere e vedremo cos’è e come funziona il pannello “controllo effetti”, il punto di partenza da cui partire per modificare le proprietà base delle nostre clip e gli effetti che applicheremo.
Effetti in Adobe Premiere: dove trovare tutti gli effetti, sia video sia audio
Potrebbe interessarti anche
Prima di vedere cos’è e come funziona il pannello “controllo effetti” vediamo dove trovare tutti gli effetti video e audio disponibili in Adobe Premiere. Nell’area di lavoro “montaggio”, in basso a sinistra, trovate la tab contenente la dicitura “effetti”. Aprendo questo pannello avrete l’elenco di tutti gli effetti disponibili. Lo studieremo nel dettaglio nel prossimo tutorial. Analizziamo ora il pannello “controllo effetti”.
Il pannello “controllo effetti” di Adobe Premiere: è questo il luogo dove andremo a modificare sia gli effetti sia le proprietà base delle clip audio e video
Il pannello “controllo effetti” di Adobe Premiere 2019 è il luogo dove modifichiamo le proprietà degli effetti video e audio applicati ad una clip. È diviso in due aree distinte: la sezione di sinistra contiene l’elenco di tutti gli effetti applicati e le relative proprietà che è possibile modificare (e animare); la sezione di destra invece ospita una mini-timeline dove manipoleremo i key-frame per l’animazione dei parametri (vedremo nel dettaglio come fare nei prossimi video tutorial).
Le clip video e audio hanno delle proprietà di default
Se non selezioniamo nessuna clip nella time-line il pannello “controllo effetti” sarà vuoto e non ospiterà nessun parametro. Se però selezioniamo una clip in time-line il pannello si popolerà di parametri da modificare. Anche se non applichiamo nessun effetto esistono dei parametri presenti sempre di default. Nello specifico troveremo:
- Effetti Video
- Movimento
- Posizione
- Scala
- Rotazione
- Punto di ancoraggio
- Filtro anti-sfarfallio
- Opacità
- Modifica tempo
- Movimento
- Effetti Audio
- Volume
- Volume canale
- Panning
Come detto questi parametri saranno sempre presenti, a prescindere da ciò che applicheremo alla clip. Al di sotto compariranno gli ulteriori effetti che andremo ad aggiungere.
Come ripristinare una proprietà
Vicino ad ogni proprietà è possibile notare la presenza di un bottone molto particolare, caratterizzato da una freccia circolare ![]() . Cliccando su questo bottone è possibile resettare il parametro alla sua condizione di default.
. Cliccando su questo bottone è possibile resettare il parametro alla sua condizione di default.
Nei prossimi tutorial vedremo come modificare la posizione, la scala e la rotazione di una clip e vedremo altre funzioni avanzate di Adobe Premiere 2019.

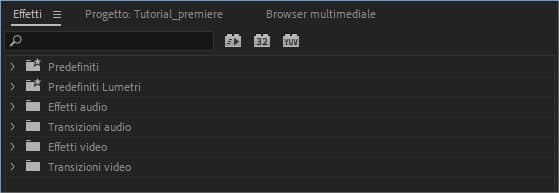




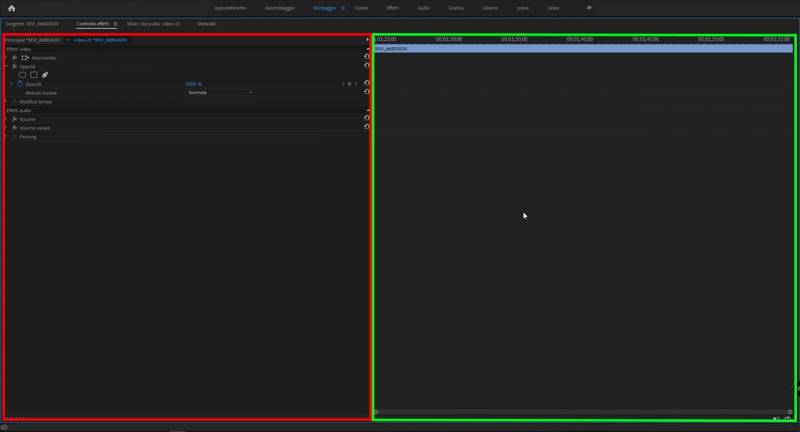






Grazie! Negli altri tutorial non trovavo specificato che il video doveva essere nella time-line. forse è scontato ma per me che non l’ho mai usato non lo è! spiegato semplice ed esaustivo
bravissimo.
sei chiarissimo ed esaustivo.