Dopo aver visto alcuni concetti base sulla correzione colore, in questo video tutorial vedremo come utilizzare lo strumento Luetri Color di Adobe Premiere Pro. Lo ribadisco: questo non è un corso di color correction. L’argomento è molto complesso e serve esperienza e competenza. In questa sede ci limiteremo ad esplorare gli strumenti messi a disposizione da Adobe Premiere per modificare (e, si spera, migliorare) le nostre immagini. Iniziamo con lo strumento più importante di tutti: il pannello Lumetri Color.
Il pannello lumetri color di Adobe Premiere Pro per la color correction
Il pannello lumetri color di Adobe Premiere Pro è il cuore della color correction. Qui possiamo trovare tutti gli strumenti più importante per modificare la resa delle nostre immagini. Anche se si parla di color correction in realtà non andremo a modificare solo i colori: anche la luminosità, il contrasto, la saturazione e altri parametri possono (e devono) essere modificati attraverso questo pannello.
Per accedervi abbiamo diverse possibilità:
Potrebbe interessarti anche
- Cliccare sullo spazio di lavoro “Colore” nella parte superiore dell’interfaccia di Adobe Premiere Pro
- Andare nel menu Finestra > Colore Lumetri
Non esiste una soluzione migliore delle altre. Sta a voi decidere (anche se consiglio di utilizzare lo spazio di lavoro Correzione Colore in modo da vere già aperti anche altri strumenti che vedremo più avanti nel corso di queste lezioni).
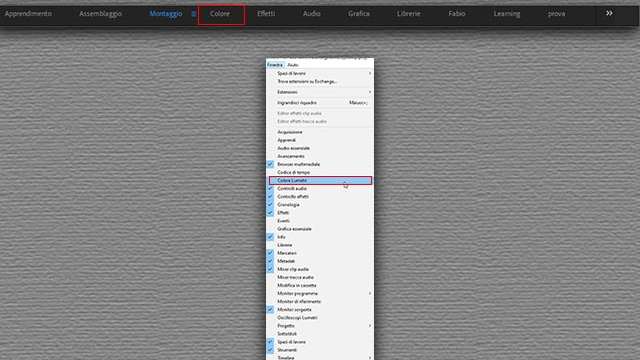
Come aprire il pannello Lumetri Color in Adobe Premiere Pro
Come fare una color correction in Adobe Premiere Pro
Per inizizare a lavorare alla color correction in Adobe Premiere Pro è importante innanzi tutto lavorare con materiale di buona qualità. Non mi dilungherò in questa sede sul significato della locuzione “buona qualità” ma mi limiterò a dire che è impensabile ottenere risultati accettabili se il materiale da cui si parte ha difetti come il rumore o se non sono presenti informazioni video sufficienti per poter lavorare.
Fatta questa precisazione, dopo aver aperto il pannello lumetri color, posizionate il cursore temporale sopra la clip che volete modificare, selezionate la clip e iniziate a cambiare i parametri del pannello lumetri color. Quando un parametro sarà modificato, in tempo reale, vedrete le modifiche comparire nel monitor programma.
I parametri dello strumento lumetri color
Lo strumento Lumetri Color è suddiviso in sezioni ognuna delle quali vi permetterà di apportare modifiche ben precise alle vostre immagini. Vediamoli:
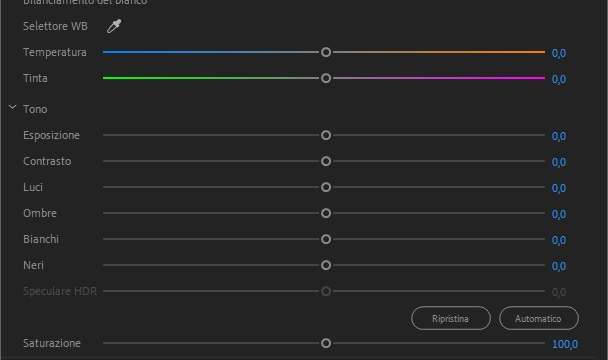
Il pannello lumetri color di Adoe Premiere Pro
Correzione di base
In questa sezione sono raccolti i parametri di base per lavorare alla color correction
- LUT di imput: in questa tendina potete scegliere una LUT da cui partire. Le LUT possono inoltre essere importate se salvate sul vostro Hard Disk
- Bilanciamento del bianco: questi parametri modificano la temperatura del colore delle immagini.
- Tono: questi parametri modificano caratteristiche come l’esposizione, il contrasto, luci, ombre, bianchi, neri e saturazione
Questi parametri sono necessariamente il punto di partenza per fare la correzione colore in Adobe Premiere.
Creativo
In questa sezione è possibile modificare ulteriormente le immagini applicando filtri “creativi”. Se volete, ad esempio, virare il colore complessivo di una clip video verso una tinta a vostra scelta è qui che troverete i parametri da poter modificare.
Curve
Da qui in avanti iniziano le sezioni dedicate alla così detta “color correction secondaria”. (guarda il video tutorial dedicato alle novità introdotte in Adobe Premiere 2019)
Applicare la color correction a più clip contemporaneamente
Spesso c’è la necessità di modificare il look di un’intera timeline (o una sua porzione). Per fare questa operazione potete scegliere fra due soluzione:
- Copiare e incollare l’effetto – Quando lavorate con il pannello lumetri color, automaticamente, Premiere aggiunge alla clip su cui state lavorando l’effetto lumetri color. Se aprite il pannello controllo effetti troverete questa voce comparire in basso. Se volete applicare una color correction a più clip contemporaneamente potete copiare l’effetto e incollarlo sulle altre clip.
- Utilizzare un livello di regolazione – Un livello di regolazione è un oggetto della timeline che non contiene contenuti multimediali ma può ospitare effetti. Per inserire un livello di regolazione in timeline andate nel pannello progetto, in basso, cliccate sul bottone “nuovo elemento”
![Icona nuovo elemento in Adobe Premiere 2019 Icona nuovo elemento in Adobe Premiere 2019]() e scegliete dal menu che compare la voce “Livello di regolazione”. Una nuova finestra vi chiederà di indicare quali caratteristiche avrà il nuovo livello. Cliccate su ok.
e scegliete dal menu che compare la voce “Livello di regolazione”. Una nuova finestra vi chiederà di indicare quali caratteristiche avrà il nuovo livello. Cliccate su ok.
Nel pannello progetto avrete ora un nuovo oggetto. Trascinatelo nella timeline (sopra alle clip a cui volete applicare una color correction comune), selezionatelo e lavorate sul pannello lumetri color. Gli effetti di color correction non saranno applicati alle clip video ma all’intero livello di regolazione.










