Nella scorsa lezione abbiamo imparato come usare le transizioni in Adobe Premiere. Oggi impareremo a gestire le dissolvenze video, modificandone la durata e personalizzando il loro posizionamento. Premiere è installato con alcune dissolvenze di default. Le analizzeremo una ad una cercando di capire come e quando usarle correttamente. La sezione finale del tutorial sarà dedicata alle transizioni aggiuntive, disponibili a pagamento, che permettono di personalizzare ulteriormente il nostro lavoro.
Dissolvenze video: come usarle e personalizzarle nel pannello controllo effetti
Come abbiamo già detto le dissolvenze video sono una tipologia particolare di transizione. Vengono utilizzate, in genere, quando si vuole sottolineare un cambiamento di luogo o di tempo nel racconto che si sta facendo. È bene non abusarne! Troppe dissolvenze, se non necessarie, diventano noiose e fastidiose. Se usate correttamente, tuttavia, possono aiutare molto un montatore. Vediamo ora come modificare la durata delle transizioni una volta inserite nei punti di montaggio.
Potrebbe interessarti anche
Come modificare la durata di una transizione video
In Adobe Premiere è possibile modificare la durata di una transizione in due momenti ben precisi: prima dell’inserimento o dopo l’inserimento. Di default la durata di una transizione è impostata a 25 fotogrammi (quindi, se si lavora in una timeline configurata per lavorare a 25 fotogrammi per secondo, queste dureranno esattamente un secondo). Modificando le preferenze (dal menu Modifica > Preferenze > Timeline) è possibile personalizzare la durata.
Se si vuole cambiare il numero di frame impegnati in una transizione dopo averle inserite nei punti di montaggio è sufficiente cliccare due volte con il tasto sinistro del mouse sulla “linguetta” della timeline e inserire il tempo desiderato nel box che appare. Cliccare quindi su “ok”. Un’alternativa è utilizzare le maniglie rosse che compaiono quando si passa con il mouse sopra i bordi esterni della transizione.
Personalizzare le transizioni nel “pannello controllo effetti”
Il pannello controllo effetti ci permette di personalizzare le transizioni. Quelle installate di default in Adobe Premiere hanno pochi parametri con cui poter giocare. Alcuni plug-in a pagamento permettono un controllo maggiore. Per personalizzare qualsiasi tipo di transizione selezionare nella timeline la transizione desiderata. Aprire quindi il pannello controllo effetti e modificare i parametri a piacimento.
Tipologie di dissolvenze video installate di default con Adobe Premiere
Come già anticipato Adobe Premiere è installato con alcune dissolvenze di default. Nel pannello effetti espandere la cartella Transizioni Video > Dissolvenza. Vediamo ora più nel dettaglio quali tipologie di dissolvenze video sono presenti in Premiere.
Dissolvenza Additiva e Dissolvenza non Additiva
Questo tipo di dissolvenza somma (o sottrae) informazioni cromatiche dalla clip A in base alla clip B.
Dissolvenza incrociata
È sicuramente la dissolvenza più usata. La Clip A sfuma lasciando il posto alla clip B.
Dissolvenza pellicola
È simile alla dissolvenza incrociata ma tenta di emulare la dissolvenza analogica. Risulta più morbida e fluida.
Dissolvenza al bianco
Spesso, guardando telegiornali o reportage, capita di vedere una o più dissolvenze al bianco per sottolineare i punti in cui un’intervista è stata tagliata. Il risultato è simile alla dissolvenza incrociata ma, nel momento centrale, il frame è completamente bianco.
Oscura immagine (dissolvenza al nero)
Identica alla precedente ma il frame centrale è completamente nero.
Taglio morphing
È una nuova tipologia di dissolvenza introdotta nelle ultime release di Adobe Premiere. Quando si deve tagliare un’intervista spesso i tagli risultano sgradevoli alla vista. Per migliorare la resa spesso si usa una mini dissolvenza incrociata. La dissolvenza “taglio morphing” cerca di nascondere la transizione replicando i pixel dell’immagine riducendo l’effetto “a salti” altrimenti visibile.
Nella prossima lezione parleremo degli effetti video e vedremo quali sono sempre disponibili su ogni clip presente in timeline. Parleremo della scala, della posizione, della rotazione e della opacità.





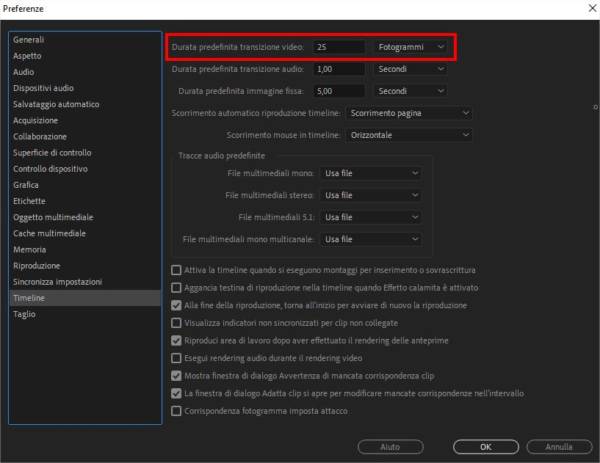
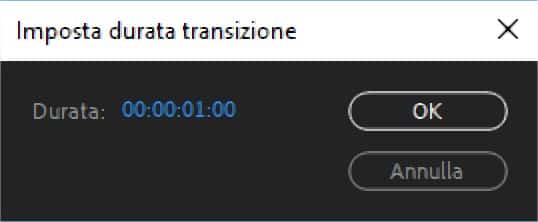
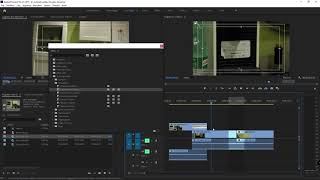
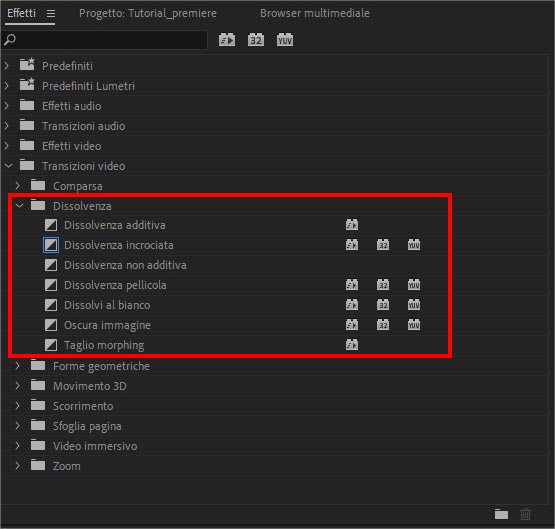






Buongiorno, ho due clips, la prima devo tagliare 5 secondi alla coda e lo faccio nel pannello sorgente con il tasto “O” sul punto definito, con il “.” inserisco la clip nel pannello sequenza e aggiungo la seconda clip. fin qui tutto OK ma se aggiungo una dissolvenza di 3 secondi quando la sequenza passa dalla 1a alla 2a clip continuo a vedere la coda della clip 1 come se non fosse stata tagliata o come se fosse “sotto” la seconda. Come risolvere? anche se taglio con la lametta e asporto la parte della clip 1 non cambia niente. Grazie mille
Premiere genera le dissolvenze basandosi sul materiale che ha.
La dissolvenza viene creata sovrapponendo la fine di una clip (o del taglio) con l’inizio della clip successiva. Per fare la dissolvenza occorre tenere conto del materiale che va in sovrapposizione. Se durante la sovrapposizione delle due clip c’è materiale che non si vuole far vedere occorre tenerne conto. In un prossimo LIVE ne parleremo con esempi pratici.