Il corso di After Effects entra finalmente nel vivo e in questo video tutorial vediamo come gestire posizione rotazione scala e opacità in After Effects. Creare una composizione è il primo passo per iniziare a lavorare ad un progetto grafico. Imparare come funzionano i livelli in Adobe After Effects è lo step successivo. Iniziamo ora a lavorare più concretamente imparando come posizionare, ruotare, scalare e gestire la opacità degli elementi in After Effects. Le operazioni che seguono sono fondamentali. Chiunque voglia imparare ad utilizzare After Effects non può fare a meno di studiare bene questa lezione, imparando ad usare le scorciatoie da tastiera che in questo software sono importantissime.
Posizione rotazione scala e opacità in After Effects

Posizione rotazione scala e opacità in After Effects
Qualunque sia il vostro obiettivo, qualunque sia la natura del progetto grafico a cui state lavorando, posizionare, scalare, ruotare e gestire la opacità del vostro materiale è un passaggio obbligato. Per fortuna sono operazioni molto semplici da portare a termine e, utilizzando la tastiera, anche estremamente veloci.
Come abbiamo visto nel capitolo precedente i livelli in After Effects hanno delle proprietà fisse (valide per qualunque livello) e delle proprietà variabili (legate all’effetto applicato o ad altre peculiarità specifiche). La posizione, la rotazione, la scala e la opacità sono proprietà sempre presenti in un livello e sono raggiungibili sotto la categoria “trasformazione”. Per visualizzarle procedere come segue:
Potrebbe interessarti anche
- Espandere un livello qualsiasi cliccando sulla freccia delle proprietà
- Individuare la categoria “trasformazione” ed espanderla
Vedrete comparire le proprietà posizione, rotazione, scala e opacità che ora è possibile modificare a piacimento.
Utilizzare la tastiera per modificare i parametri di trasformazione di un livello
Come si diceva l’utilizzo degli shortcut in After Effects è di fondamentale importanza. Grazie a quattro tasti è possibile modificare velocimente i parametri di trasformazione di un livello. Tenete ben a mente i seguenti tasti perché saranno quelli che utilizzerete con maggiore frequenza quando lavorerete a qualsiasi progetto After Effects:
- Tasto “p”: selezionando un livello e premendo il tasto “p” verrà visualizzata solo la proprietà “posizione“.
- Tasto “r”: selezionando un livello e premendo il tasto “r” verrà visualizzata solo la proprietà “rotazione“.
- Tasto “s” selezionando un livello e premendo il tasto “s” verrà visualizzata solo la proprietà “scala“.
- Tasto “t”: selezionando un livello e premendo il tasto “t” verrà visualizzata solo la proprietà “opacità“.
Come visualizzare più proprietà contemporaneamente: il tasto “shift”
A volte c’è la necessità di modificare posizione rotazione scala e opacità in After Effects singolarmente. Utilizzando i tasti di scelta rapida che abbiamo appena visto però viene visualizzato un singolo parametro alla volta. Come ovviare? La soluzione è nel tasto SHIFT.
Ipotizziamo di voler visualizzare il parametro “scala” e il parametro “posizione”. Tenendo premuto il tasto SHIFT premiamo prima il tasto “s” e a seguire il tasto “p”. Nel pannello dei livelli, sotto al livello selezionato, vedremo comparire solo i parametri “scala” e “posizione”.
Questa regola vale per qualsiasi altro parametro.
Modificare i valori dei parametri di trasformazione
In questo capitolo stiamo vedendo come modificare posizione rotazione scala e opacità in After Effects. Abbiamo visto come accedere ai parametri di trasformazione attraverso i tasti di scelta rapida ma come modificare i valori? Esistono due modi di procedere:
- Selezionare il livello e modificare posizione rotazione e scala direttamente nel pannello composizione (nel monitor di preview, per intenderci)
- Scegliere manualmente il valore desiderato e inserirlo direttamente nella proprietà del livello. In alternativa fare click sopra al valore con il tasto sinistro del mouse e trascinare il cursore verso sinistra (per diminuire) o verso destra (per aumentare).
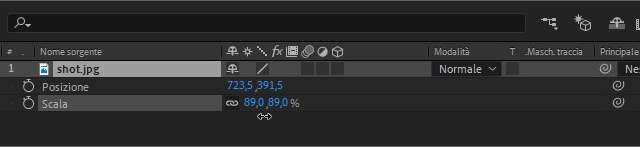
Modificare posizione rotazione scala e opacità in After Effects



