Spesso, spostando file fra due hard disk o modificando l’organizzazione di un progetto Adobe Premiere sul proprio computer può accadere di ritrovarsi con i media offline. Un oggetto multimediale viene segnato come offline quando qualcosa ha “rotto” il collegamento fra Adobe Premiere e il file multimediale utilizzato dal progetto. In questo video tutorial vedremo come ripristinare i media offline e impareremo quali precauzioni prendere per evitare che ciò accada.
Media offline in Adobe Premiere. Cosa vuol dire e come risolvere
Per imparare a ripristinare un media offline in Premiere dobbiamo innanzi tutto capire cosa causa questo problema. Quando lavoriamo un oggetto multimediale (ad esempio in una timeline) in realtà non stiamo modificando il file originale presente sul nostro hard disk (per fortuna!). Adobe Premiere, quando importiamo un video, un audio o un’immagine, crea un collegamento simbolico fra l’oggetto presente nel progetto e il file fisico archiviato sul nostro computer. Tutte le modifiche (tagli, effetti e quant’altro) vemgpmp applicate all’istanza importata che a sua volta è linkata al file originale. Se Premiere non riesce a stabilire questa connessione (fra la clip video nel progetto e il file fisico memorizzato nel PC) segna l’oggetto come “non on line” (offline). Qualcosa è andato storto insomma e Premiere non sa quale file collegare all’oggetto multimediale presente nel progetto. Le cause possono essere diverse. Il file originale
Potrebbe interessarti anche
- può essere stato cancellato;
- può essere stato spostato in un’altra cartella;
- può essere stato rinominato;
- è danneggiato.
- non può essere letto perché memorizzato su un dispositivo di archiviazione non più disponibile
Come risolvere?
Come ricollegare i media offline in Adobe Premiere
Dopo aver capito in che modo Premiere gestisce gli oggetti multimediali vediamo ora come ricollegare i media segnati come offline. L’operazione in sé è molto semplice. Per ricollegare un media offline in Adobe Premiere basta cliccare con il tasto destro del mouse sull’oggetto multimediale offline (nel pannello progetto) e scegliere la voce “collega oggetto multimediale“. Si aprirà una finestra da dove potremo individuare il file fisico memorizzato sul nostro PC da ricollegare all’istanza Premiere.
Fosse davvero così semplice tutti i montatori video dormirebbero sonni tranquilli ma, ovviamente, raramente la soluzione è così immediata. Il vero problema è individuare i file da collegare. Occorre capire se sono stati cancellati, spostati o rinominati. La mia raccomandazione (ripetuta più volte nel corso di montaggio video con Adobe Premiere) è di essere sempre ordinati e di adottare delle accortezze che ci metano al riparo da inconvenienti di questo tipo.
Recuperare un’intero progetto Premiere ricollegando i media offline
Capita spesso di dover lavorare su progetti Premiere condivisi con altri montatori. Capita, ad esempio, che un nostro collega inizi ad impostare il lavoro e ci passi in un secondo momento il progetto da completare. È un workflow piuttosto comune che può accelerare la post produzione se organizzato con intelligenza. Quando si tenta di aprire un progetto creato da altri può capitare tuttavia di dover ricollegare gli oggetti multimediali manualmente o di dover rigenerare il file di progetto. Vediamo questi due scenari.
Come aprire un progetto creato con un’altra versione di Adobe Premiere
Come abbiamo visto in altri articoli Adobe Premiere viene aggiornato di frequente. I progetti creati con le versioni più vecchie possono quasi sempre essere riaperte dalle nuove release (ad esempio è possibile aprire un progetto creato in Adobe Premiere 2017 anche se si utilizza la release 2019) ma non è vero il contrario. Se si crea un progetto in Adobe Premiere 2019 questo non potrà essere aperto da Premiere 2017.
Quando si tenta di aprire un progetto con una nuova versione di Premiere il software chiede di creare una nuova copia. Inserire un nome a piacere e cliccare su “ok”.
Come ricollegare tutti i file multimediali offline di un progetto
Quando si apre un progetto può capitare di dover ricollegare a mano tutti i file multimediali. È una situazione molto comune e gestibile senza grandi difficoltà.
Dopo aver aperto il progetto una finestra ci informa che alcuni media risultano offline (scollegati).
Cliccare su “individua” per aprire l’interfaccia di ripristino dei file multimediali. In alto viene indicato il percorso in cui Premiere tenta di individuare i file e nel centro si può navigare nel proprio Hard Disk fino alla cartella che contiene (o dovrebbe contenere) i file sorgente. Cliccare quindi su “cerca”. Premiere inizierà a scansionare la cartella alla ricerca dei file sorgente che risultano scollegati (offline). Appena viene individuato il primo file questo viene selezionato. Premiere “ok” per avviare il ripristino di tutti i media restanti. In alcune situazioni può essere necessario ripetere questa operazione più volte.
Come evitare che i video di Premiere vadano offline?
Piuttosto che correre ai ripari è sempre saggio organizzare il proprio materiale in modo tale da non dover poi perdere tempo a ricollegare i media offline. Ci sono delle situazioni in cui può essere necessario intervenire manualmente (tipo quando si condivide il progetto con un collega) ma spesso, lavorando bene, si possono evitare situazioni drammatiche. Ecco in breve alcuni consigli e linee guida generiche a cui attenersi.
Organizzare sempre il materiale in cartelle gerarchicamente coerenti
Quando si inizia ad impostare un progetto Premiere è sempre cosa buona e giusta creare un albero di cartelle organizzato in modo logico e coerente. La cartella principale raccoglierà il progetto nella sua interezza e le cartelle secondarie (cartelle figlio) ospiteranno i vari elementi del progetto (media, export, rendering, grafiche etc…). Tenere tutti i file ordinati e raccolti con ordine è un’ottima prevenzione.
Salvare una copia di backup dell’intero progetto
Quando si lavora a progetti video importanti e complessi è saggio creare, di tanto in tanto, una copia di backup e custodirla in un’altro hard disk o in un cloude. Facendo così si ha sempre la possibilità di ripristinare l’intero progetto senza correre il rischio (molto concreto) di perdere tutto.
Evitare di rinominare o spostare i file video originali archiviati sul proprio pc dopo averli importati in Premiere
Come abbiamo visto quando importiamo del materiale in Premiere viene creato un collegamento con i file sorgente salvati sul nostro computer. Dopo aver importato i media nel progetto è bene evitare di spostare o rinominare i file per evitare di mandare tutto offline.
Non lavorare MAI su storage remoti o condivisi a meno che non se ne abbia il controllo esclusivo
Lavorare su storage remoti (o condivisi in rete) è quasi sempre da evitare a meno che l’infrastruttura di rete non sia pensata per supportare un elevato traffico di dati (almeno 1gb/s (gigabit per secondo). Lavorare su file in remoto, oltre a poter compromettere le prestazioni di Premiere, ci espone al rischio di perdere il collegamento con i file originali del nostro progetto. Fare quindi molta attenzione se si decide di lavorare su progetti condivisi in rete (per quanto possibile evitare!)
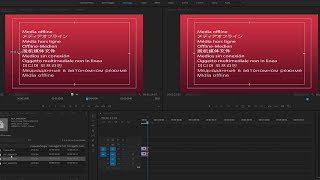


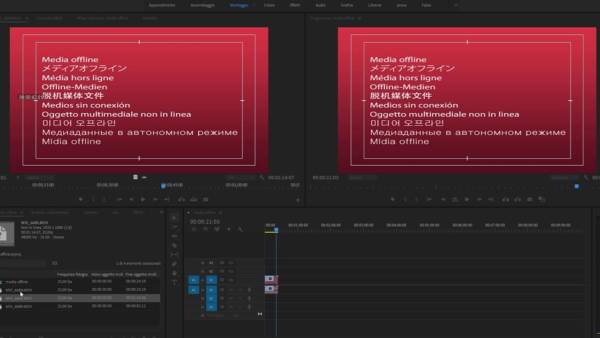
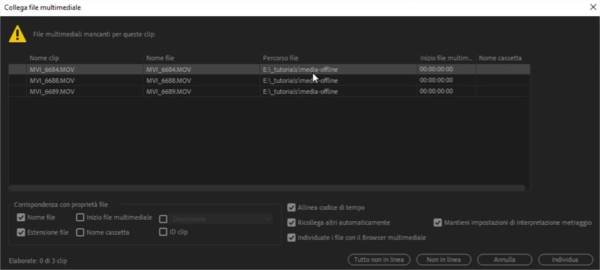
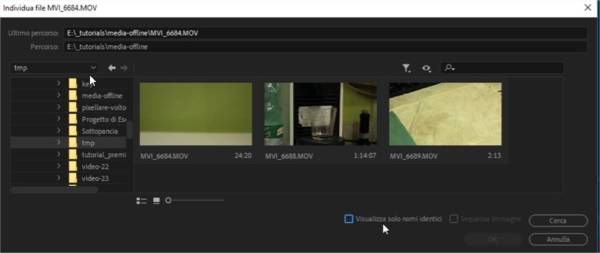
ciao Fabio, ho il problema di media mancanti, non sono clip video ma delle transizioni che ho acquistato su un sito chiamato 640 studio, le ho scaricate sul desktop, quando le trascino in adobe, funzionano anche ma non mi fa vedere l’anteprima video, praticamente hai la possibilità di vedere l’anteprima della transizione prima di trascinarla nella time line, l’anteprima appare gialla anzichè rossa come quella che hai mostrato tu nell’esempio.
Faccio la procedura di ricerca dei file mancanti come tu ci suggerisci, ma quando vado a individuare, non riesco a trovarle, spero tu possa aiutarmi, grazie infinite.
Il cartello giallo non indica una clip mancante ma semplicemente che la clip deve essere ancora cachata e conformata da Premiere. Prova a lasciare aperto il software e ad attendere. In basso, sulla destra, dovresti vedere una piccola barra azzurra che indica l’avanzamento del conforming