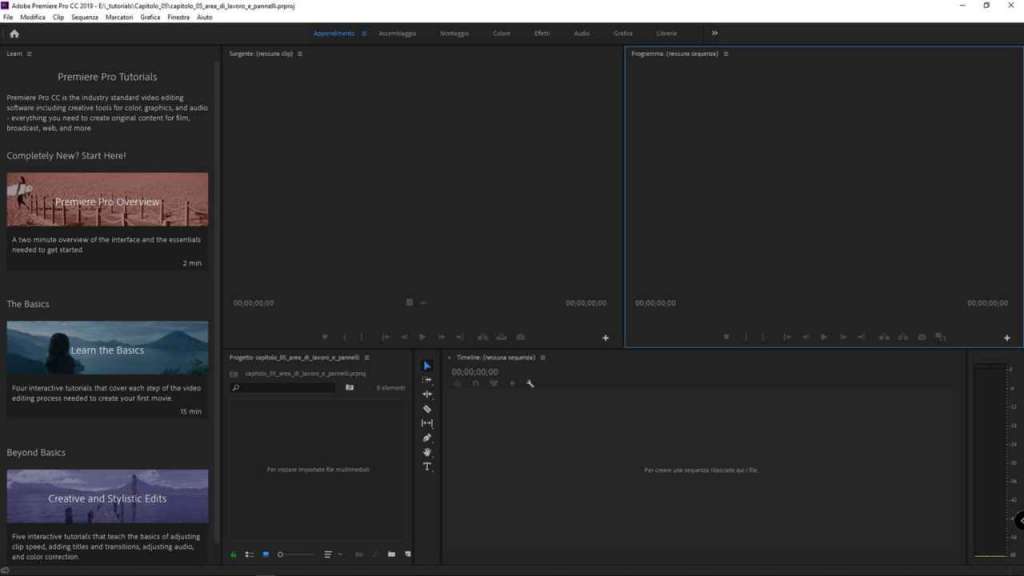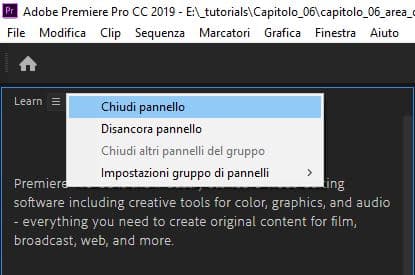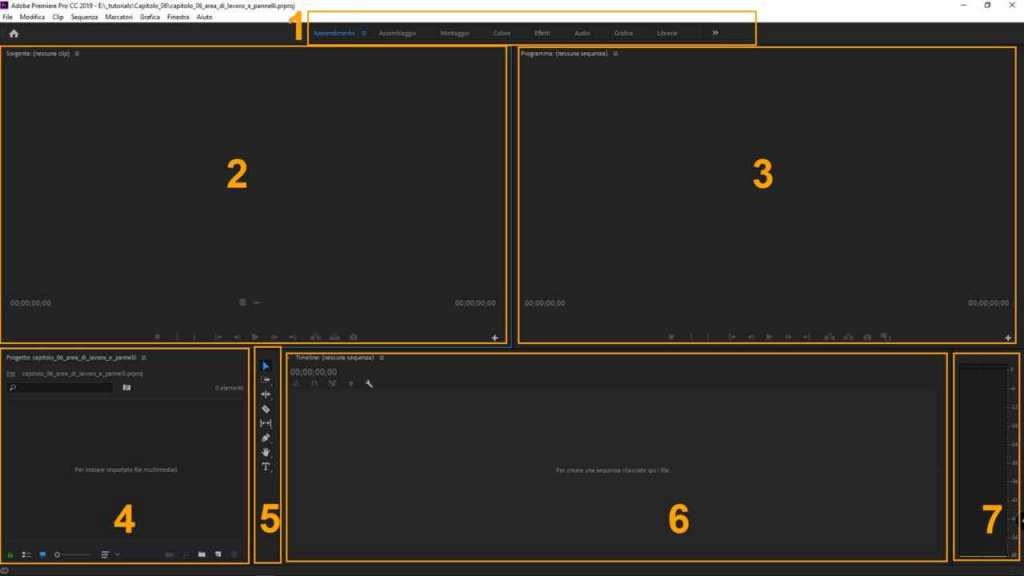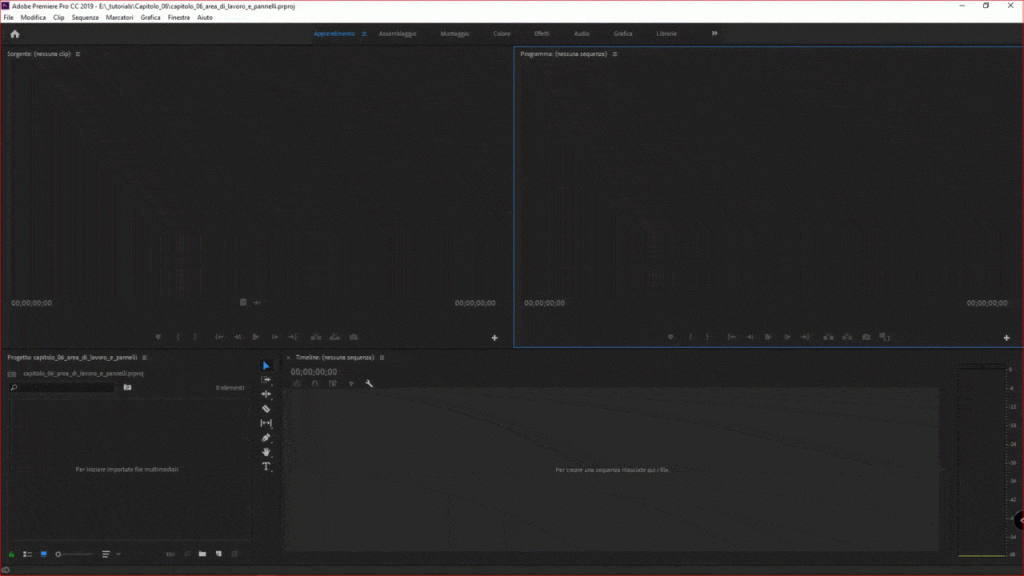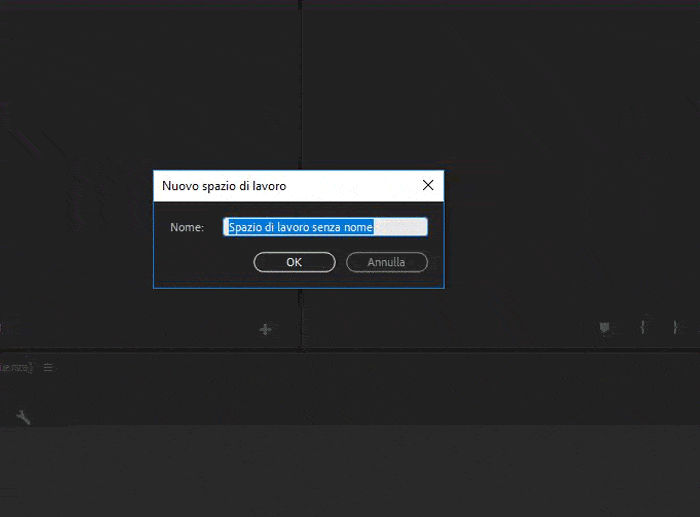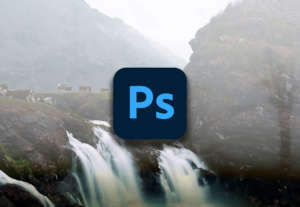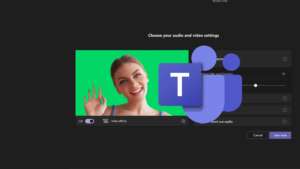Dopo aver installato Premiere e dopo aver visto come creare un nuovo progetto partendo da zero è ora giunto il momento di spiegare come è fatto software ovvero come funziona l’interfaccia grafica. Come è organizzato e strutturato Adobe Premiere? Come orientarsi? Dove mettere le mani? In questa lezione parlerò degli spazi di Lavoro in Adobe Premiere e della sua interfaccia e soprattutto vedremo come ripristinare le finestre di default nel caso di problemi allo spazio di lavoro.
Interfaccia di Adobe Premiere Pro: come orientarsi
Tutto in Premiere è organizzato in pannelli. Un insieme di pannelli formano lo “spazi di lavoro“. Questa organizzazione serve per organizzare gli strumenti di cui abbiamo bisogno per montare in modo efficente.
Potrebbe interessarti anche
Guardate l’immagine: questo è ciò che abbiamo davanti appena creiamo un nuovo progetto. Così come tutti i software Adobe, da Photoshop ad Audition passando per After Effects, l’interfaccia organizza lo spazio dividendolo in “pannelli”. Ogni pannello ha uno scopo ben preciso. C’è il pannello per organizzare il progetto, il pannello per modificare gli effetti video, il pannello per lavorare sulla timeline, il pannello per gestire il mixer delle tracce audio etc… Immaginate i pannelli come dei piccoli tavolini su cui sono disposti gli strumenti per portare a termine qualche compito.
Lo spazio di lavoro serve per racchiudere strumenti utili per una determinata funzione
Facciamo un esempio: se devo scegliere e selezionare quali immagini utilizzare per il mio documentario non mi servirà avere aperto il pannello per correggere i colori. Il pannello di cui avrò bisogno sarà quello che mi permetterà di scegliere le clip più belle e i video più efficaci. Per velocizzare il nostro lavoro Adobe ha preconfezionato delle combinazioni di pannelli a seconda del tipo di lavoro che dobbiamo fare. Questi preset prendono il nome di “spazi di lavoro”.
Principali pannelli disponibili in Adobe Premiere
Come fare per chiudere un pannello che non vogliamo usare? Semplice! Basta cliccare con il mouse sopra le tre linee orizzontali sulla destra del nome del pannello e scegliere “chiudi pannello” (guarda l’immagine sopra). Focalizziamoci ora sui pannelli che abbiamo davanti e cerchiamo di capire – sommariamente – a cosa servono e come gestirli.
- Spazi di Lavoro: Sono i preset di cui parlavo prima: ogni preset apre o chiude determinati pannelli a seconda di ciò che vogliamo fare. Ad esempio il preset “Colore” apre tutti i pannelli utili alla correzione del colore; il preset “Grafica” apre tutti i pannelli utili a lavorare con la grafica in Premiere…e così via. (NOTA: Nelle ultime versioni di Premiere quest’area è leggermente cambiata. Gli spazi di lavoro sono stati compressi dentro una piccola icona che si trova sulla destra.
- Pannello Sorgente: Il pannello sorgente (che ora è vuoto) è lo spazio in cui visualizzeremo in anteprima le clip che vogliamo montare. È un monitor di preview che ci permetterà di scorrere le immagini e scegliere cosa usare e cosa no.
- Pannello Programma: Il pannello programma (anch’esso ora vuoto) è il nostro “Program” ovvero il monitor su cui vedremo attimo per attimo ciò su cui stiamo effettivamente lavorando.
- Pannello Progetto: Il pannello progetto è il cuore di Premiere. È qui che caricheremo i file multimediali da lavorare, le sequenze, i livelli di regolazione ed è qui che organizzeremo il nostro materiale in cartelle e sottocartelle per mantenere l’ordine.
- Tools Bar: la Tools Bar è un pannello che contiene alcuni strumenti molto utili in fase di montaggio (approfondiremo l’uso di ogni strumento più avanti nel corso.
- Pannello Sequenza (o Timeline): il pannello sequenza (o timeline) è lo spazio in cui andremo ad organizzare i nostri video, i nostri audio e le nostre grafiche per montare effettivamente la nostra clip. In altri software di montaggio viene chiamata timeline. Premiere la chiama sequenza ma il senso e il principio è lo stesso.
- Meter Audio: i meter audio sono gli indicatori che segnalano i livelli a cui sta modulando l’audio in un determinato momento (approfondiremo più avanti nel corso l’uso di questo strumento molto importante per un suono stupendo e gradevole).
Tutti i pannelli di Adobe Premiere Pro CC 2019 si trovano nel menu “Finestra”
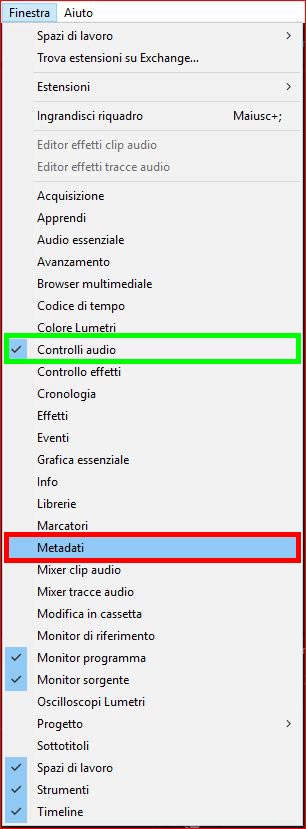
Come dicevamo prima non tutti i pannelli di Premiere vengono aperti nello stesso momento (sono tantissimi e diversamente sarebbe un caos!). Dove trovare dunque tutti i pannelli di cui abbiamo bisogno (tipo il mixer delle tracce audio)? Semplice. Basta andare nel menu “FINESTRA” e scorrere l’elenco che viene proposto. I pannelli con un una spunta sulla sinistra sono già stati aperti. I pannelli che NON hanno nessuna spunta sono al momento chiusi e possono essere aperti. Per aprirli cliccare sul nome del pannello desiderato.
Un consiglio sincero è quello di perdere del tempo ad esplorare tutti i pannelli presenti in Adobe Premiere. Ricordate però, quando lavorate ad un progetto video, di aprire solo quelli che davvero sono necessari.
Gli spazi di lavoro: come organizzare i pannelli nell’interfaccia grafica di Adobe Premiere
Dopo aver visto che quali sono i pannelli aperti di default appena creiamo un nuovo progetto in Premiere vediamo ora come personalizzare lo spazio di lavoro a seconda delle nostre necessità. Come abbiamo detto prima non tutti i pannelli sono importanti allo stesso modo: se vogliamo montare un video non ci servirà a nulla il pannello della correzione del colore. Come personalizzare i nostri spazi di lavoro a seconda delle nostre necessità?
Gli spazi di lavoro di default presenti in Premiere
Premiere ha già creato degli spazi di lavoro pronti per l’uso a seconda delle esigenze più comuni di un montatore video. In alto (al punto 1 dell’immagine precedente) potete vedere un elenco orizzontale con alcuni nomi: APPRENDIMENTO | ASSEMBLAGGIO | MONTAGGIO | COLORE | EFFETTI | AUDIO | GRAFICA | LIBRERIA.
Questi nomi indicano gli spazi di lavoro già configurati nativamente in Premiere. Cliccando su uno di esse vengono aperti alcuni pannelli e ne vengono chiuso altri a seconda del tipo di spazio di lavoro scelto.
Le ultime versioni del software hanno subito delle piccole modifiche a quest’area con l’aggiunta, ad esempio, di pannelli specifici per lavorare con i video verticali. Ne parleremo più avanti nel corso.
Spostare i pannelli da una zona all’altra
Innanzi tutto vediamo come spostare i pannelli o come ridimensionarli. Per spostare un pannello dobbiamo cliccare sul nome del pannello e trascinarlo in un’altra posizione. A questo punto vedrete una cornice azzurra che indica la posizione che prenderà il pannello quando avrete rilasciato il mouse.
Salvare i preset e creare nuovi spazi di lavoro personalizzati
Una volta disposti i pannelli a nostro piacimento è possibile salvare un nuovo spazio di lavoro e personalizzare l’interfaccia grafica in maniera tale che la nuova disposizione da noi scelta possa essere richiamata a piacimento con un click del mouse. Per salvare la nostra configurazione personalizzata dovremo andare su Finestra > Spazi di Lavoro > Salva come Nuovo Spazio di Lavoro
Come ripristinare uno spazio di lavoro alla versione salvata? Cosa fare se non si vedono più pannelli e strumenti in Adobe Premiere e l’interfaccia grafica è totalmente vuota?
Giocando con Premiere, spostando pannelli o ridimensionandoli, può capitare di fare danni! Se ci si pente delle modifiche e si vuole ripristinare lo spazio di lavoro c’è un comando molto semplice e veloce: dovete cliccare su: Finestra > Spazi di Lavoro > Ripristina a layout salvato
Questa operazione può essere molto utile nel caso non si vedano più i pannelli in Premiere e non si sappia cosa fare per ripristinare il tutto. Non andate nel panico! Prima di disperare ripristinate lo spazio di lavoro. Vedrete che tutto tornerà a funzionare come sempre!
Nella prossima lezione del corso di montaggio in Adobe Premiere vedremo alcune configurazioni e alcune preferenze importanti da settare prima di iniziare a lavorare ad un montaggio video.