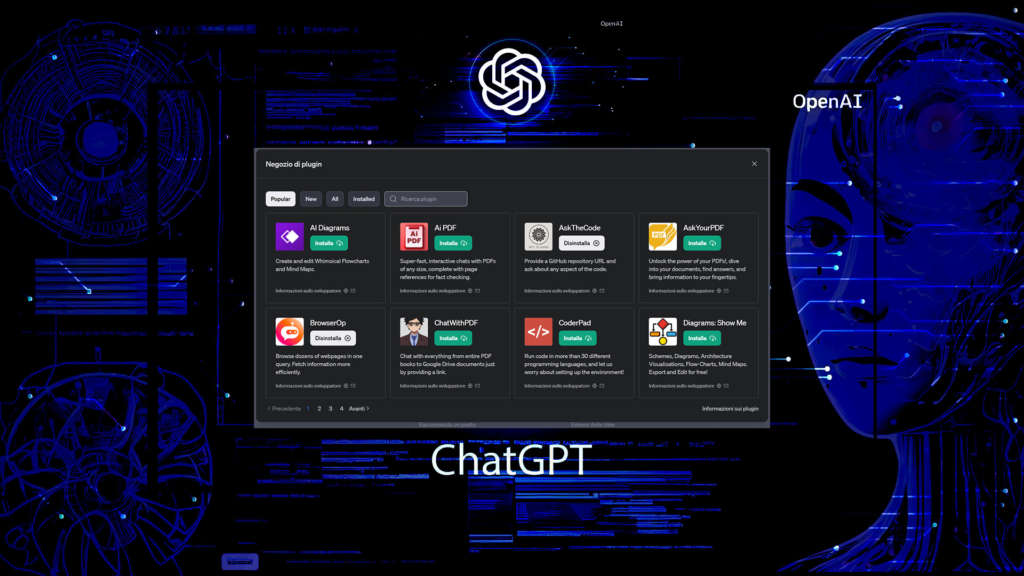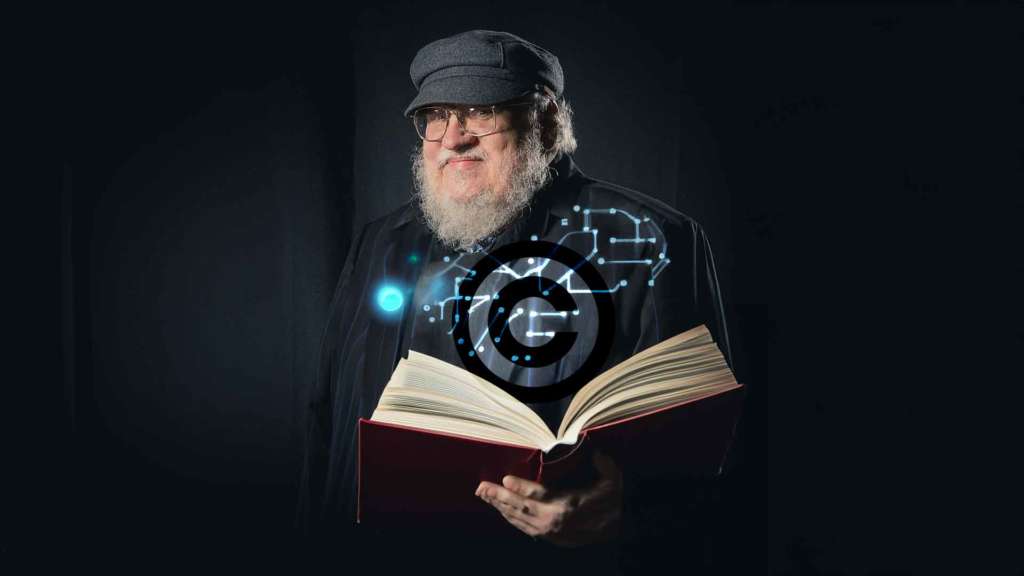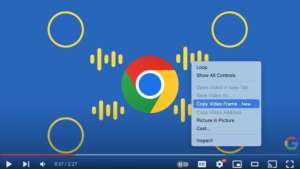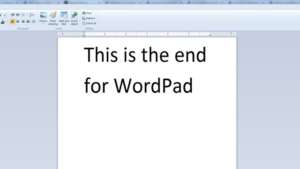Durante il corso di montaggio video con Aodbe Premiere Pro abbiamo visto come sia pratico utilizzare la tastiera e i tasti di scelta rapida per velocizzare il lavoro. In effetti molte cose possono essere fatte semplicemente premendo uno o più tasti e imparare gli shortcut (tasti di scelta rapida) da utilizzare quando si lavora in Windows 10 può davvero semplificare la vita. Di questo parleremo in questa lezione del corso online di informatica e nuova tecnologie.
Perché utilizzare i tasti di scelta rapida di Windows 10? Non basta il mouse?
Molti domanderanno: perché usare la tastiera e i tasti di scelta rapida di Windows 10? Non basta usare il mosue? Ovviamente con il mouse si può fare quasi tutto ma utilizzare i tasti della tastiera, credetemi, semplifica molto le cose e rende il nostro lavoro più spedito e professionale. Risparmiare anche poche frazioni di secondo ad operazione vuol dire risparmiare diversi minuti di lavoro ogni giorno e può fare la differenza. Non sono poi molte le combinazioni di tasti da dover imparare a memoria quindi conviene prendersi del tempo ed esercitarsi ad utilizzare la tastiera al posto del mouse per svolgere le operazioni più comuni.
Potrebbe interessarti anche
Come è fatta la tastiera di un computer? I tasti speciali
Chi non è pratico di computer (e a costoro è dedicato questo corso online di informatica e nuove tecnologie) può trovare incomprensilbili alcuni tasti presenti su ogni tastiera. Intanto va specificato come la tastiera che utilizzima in italia non sia uguale alle tastiere utilizzate in altri paesi del mondo. Ogni paese ha un proprio layout (ovvero una disposizione dei tasti differente). Esistono poi molti tasti “speciali” che non servono per scrivere lettere, numeri o simboli ma semplicemente per accedere a funzioni ben precise del computer. I più comuni sono:
- Conttrol (abbreviato Ctrl)
- Barra Spaziatrice (la lunga barra che viene usata per inserire spazi)
- Alternate (Alt, lo trovate sulla sinistra, vicino alla barra spaziatrice)
- Alternate GR (Alt GR – lo trovate sulla destra, accanto alla barra spaziatrice)
- Il tasto Shift (caratterizzato da una freccia che punta verso l’alto, sulla destra della tastiera)
- Tasto Blocco Maiuscole (chiamato anche “Caps Lock”, serve per scrivere il testo maiuscolo)
- Il tasto “Tab”
- Il tasto “Esc“
- Il tasto speciale “Windows”
- Tasti funzione (Da F1 a F12)

Tasti di scelta rapida windows 10 – I tasti della tastiera
Combinando due o più tasti si possono svolgere delle operazioni complesse. Queste combinazioni sono chiamate scelte rapide da tastiera o shortcut. Ogni software ha propri tasti di scelta rapida ma alcuni sono usati molto spesso e sono comuni a più applicazioni. In questa sede vedremo quelli utilizzati per lavorare con Windows 10.
Copia, incolla, taglia: tre tasti usati praticamente ovunque, non solo in Windows 10
Copiare, incollare o tagliare testo o oggetti è un’operazione che viene fatta ovunque, non solo su Windows 10. Possiamo copiare del testo semplicemente selezionandolo e utilizzare la funzione “copia” accessibile cliccando con il tasto destro del mouse. Tuttavia è più pratico usare la tastiera per svolgere queste operazioni e i tasti di scelta rapida che stiamo per vedere non sono validi solo in Windows 10 ma funzionano con la stragrande maggioranza delle applicazioni.
- Ctrl + C -> Questa combinazione serve per copiare
- Ctrl + V -> Questa comnbinazione serve pr incollare
- Ctrl + X -> Questa combinazione serve per tagliare. Tagliare vuol dire non solo copiare ma anche eliminare una volta incollato l’oggetto da qualche altra parte.
In questa sede sto parlando di “oggetti” non solo di testo perché è possibile copiare, incollare e tagliare anche icone o altre tipologie di oggetti. Nel video allegato a questa lezione faremo diversi esempi.
Tasti di scelta rapida di Windows 10 usati per selezionare più oggetti
Ipotizziamo di voelr selezionare più file contemporaneamente. Come fare? Con il mouse disegneremo una selezione, giusto? Con la tastiera abbiamo due strada diverse e molto semplici da poter percorrere:
- Ctrl + A -> Questa combinazione seleziona tutti gli oggetti presenti in una finestra
- Ctrl -> Tenendo premuto questo tasto e cliccando sui singoli elementi li aggiungiamo alla selezione uno ad uno
Altri tasti di scelta rapida da poter utilizzare in Windows 10
Ecco una breve sintesi dei tasti più utilida conoscere quando si lavora in Windows 10. L’elenco è preso dal sito ufficiale microsoft:
- F1 -> Mostra la guida dell’app che si sta utilizzando
- F2 -> Rinomina il file o la cartella selezionata
- F3 -> Attiva la funzione di ricerca della app con cui si sta lavorando
- Ctrl + Z -> Annulla un’azione
- Ctrl + Y -> Ripristina un’azione
- Ctrl + P -> Stampa
- Ctrl + Esc -> Mostra il menu di Windows 10
- Alt + F4 -> Chiude l’elemento o il programma attivo
- Alt + Tab -> Passa da un programma all’altro
- Maiusc + Canc -> Elimina l’elemento selezionato senza prima spostarlo nel Cestino; eliminazione definitiva
- Tasto del logo di Windows -> Apre il menu di Windows 10
- Tasto del logo di Windows + D -> Rimuove tutti gli oggetti e mostra il desktop
- Tasto del logo di Windows + E -> Apre “Esplora Risorse“
- Tasto del logo di Windows + F -> Trova file o cartelle
- Tasto del logo di Windows + M -> Riduce a icona tutte le finestre
- Tasto del logo di Windows + L -> Blocca il computer