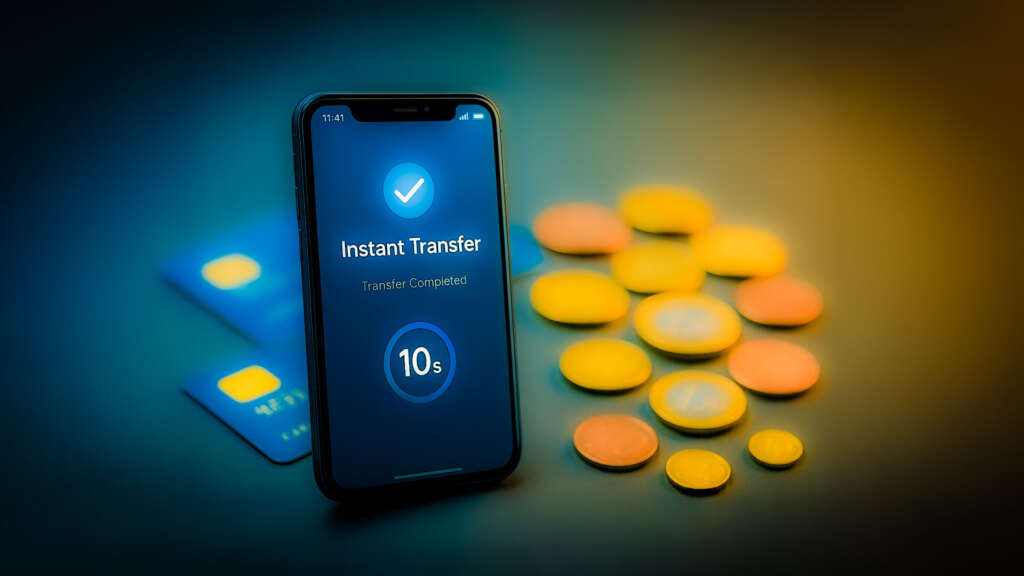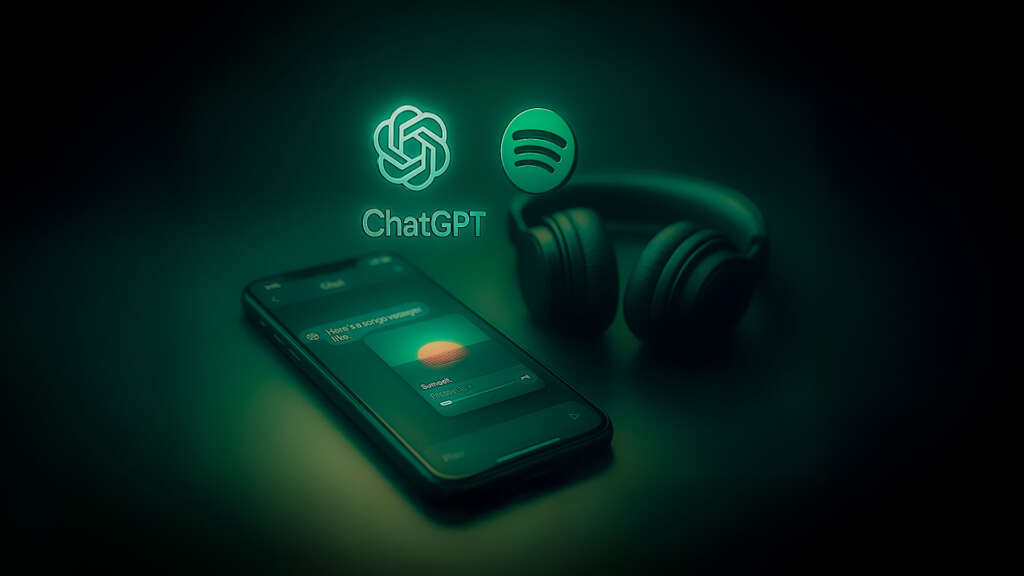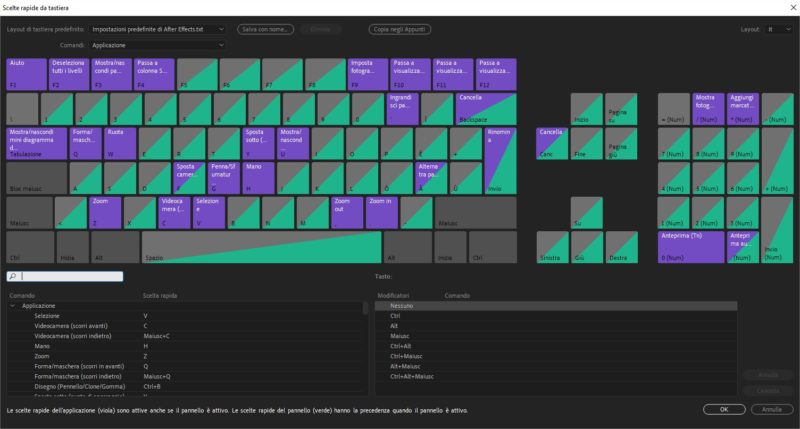Prosegue il corso introduttivo ad Adobe After Effects e dopo aver visto come lavorare con le composizioni, come creare animazioni e come usare le maschere quest’oggi impareremo le principali scorciatorie da usare con la tastiera itaiana (shortcut) in Adobe After Effects. Come abbiamo ripetuto spesso usare la tastiera è l’unico modo per essere precisi e per lavorare velocemente. Il mio consiglio è di memorizzare le shortcut presenti in questo video tutorial in modo da poterle usare rapidamente quando necessario. Per praticità divideremo i tasti di scelta rapida in gruppi a seconda dell’area di utilizzo.
Scorciatoie e tasti di scelta rapida (shortcut) in Adobe After Effects: perché sono così importanti
Come si diceva le scorciatoie e i tasti di scelta rapida da tastiera (shortcut) sono indispensabili quando si lavora in Adobe After Effects. Non sono una scelta, un’opzione. Imparare a lavorare utilzzando la tastiera è un obbligo per chi vuole lavorare con la computer grafica, con la motion graphics o le animazioni in generale. In questo articolo non elencheremo tutte le scorciatoie esistenti. In questa sede vedremo alcune fra le combinazioni di tasti più importanti e utilizzate. Ma dove reperire l’elenco compreto dei tasti di scelta rapida? Dove trovare tutti gli shortcut di after effects? La risposta è molto semplice: sul sito ufficiale Adobe!
Potrebbe interessarti anche
Impostare i tasti di scelta rapida in Adobe After Effects
Prima di vedere l’elenco di alcune delle shurtcut più utili in After Effects diamo uno sguardo alla finestra che ci permette di vedere e personalizzare tutti i tasti di scelta rapida. Andando nel menu Modifica > Scelte rapide da tastiera infatti avremo davanti la riproduzione di una tastiera con le funzioni associate a ciascun tasto.
È possibile cercare la funzione della quale si vuole scoprire la scorciatoia così come è possibile premere un tasto e vedere, sulla colonnina di destra a quali funzioni è associato.
Shortcut Adobe After Effects: composizioni
Ecco l’elenco di alcune scorciatoie da tastiera che è utile memorizzare quando si lavora con le composizioni di Adobe After Effects
- alt + < = adatta fino al 100%
- shift + < = adatta
- ctlr + alt + “+” = ingrandisce comp
- ctrl + alt + “-“ = rimpicciolisce comp
- ctrl + j = reimposta risoluzione a full
- shit + ctrl + j = risoluzione dimezzata
- shit + ctrl + alt + j = risoluzione a 1/4
- Alt + [1 – 2 – 3 -4] = mostra canali Red Green Blu Alpha
Scorciatoie da tastiera Adobe After Effects: muoversi nel tempo
Vediamo ora una serie di shortcuts di Adobe After Effects utili quando ci si vuole muovere nel tempo nella timeline.
- k = Vai a keyframe successivo
- j = Vai a keyframe precedente
- i = Vai all’ attacco livello selezionato
- o = Vai allo stacco del livello selezionato
- Home = Vai all’inizio della timeline
- Fine = Vai alla fine della timeline
- Shift + Home = Vai all’attacco dell’area di lavoro
- Shitf + Fine = Vai allo stacco dell’area di lavoro
- Shift + Alt = Apre finestra “vai a posizione temporale
- Pagina Up o Ctrl + freccia sinistra = Indietro di un fotogramma
- Pagina Down o Ctrl + freccia destra = Avanti di un fotogramma
- Ctrl + Shift + Freccia sinistra = Indietro di 10 fotogrammi
- Ctrl + Shift + Freccia destra = Avanti di 10 fotogrammi
Elenco shortcuts Adobe After Effects: lavorare con i livelli
- Ctrl + freccia su / freccia giù = permette di muoversi fra i livelli
- Ctrl + y = Crea un livello tinta unita
- Ctrl + Alt + Y = Crea un Livello di regolazione
- u = Mostra i keyframe di un livello
- ì = Sposta il livello in modo che l’inizio sia al tempo corrente
- ù = Sposta il livello in modo che la fine sia al tempo corrente
- Alt + ì = Trim (taglia) attacco livello a tempo corrente
- Alt + ù = Trim (taglia) stacco livello a tempo corrente
- Ctrl + A = Seleziona tutti i livelli
- Ctrl + D = Copia livello
- Ctrl + Shift + D = Copia e divide il livello a tempo corrente
- Alt + Page Up/Down = Sposta il livello di un frame
- Alt + Shift + Page up/Down = Sposta il livello di 10 fotogrammi
- L = Mostra livello audio
- + = Zoom in
- – = Zoom out
- ‘ = Ingrandisci pannello a schermo intero
- N = Imposta inizio area di lavoro
- B = Imposta fine area di lavoro