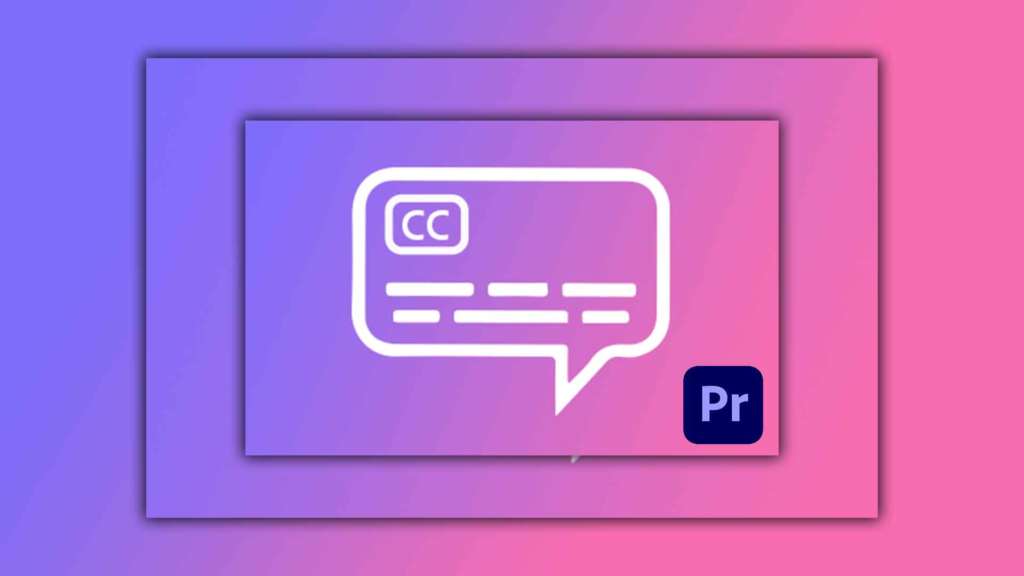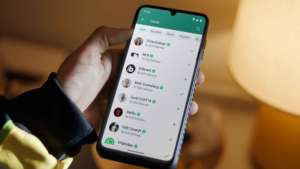Una delle novità più attese e gradite in Adobe Premiere Pro 2021 riguarda il modo di fare i sottotitoli. Con la trascrizione automatica infatti possiamo lasciare a Premiere 2021 il compito di scrivere i dialoghi. Questa nuova funzione è molto utile se si vuole creare video con sottotitoli in poco tempo. Se non sai come utilizzare questo bellissimo software per l’editing video vai al corso gratuito di Adobe Premiere Pro. Questo tutorial è dedicato esclusivamente alla trascrizione automatica e ai sottotitoli.
Cosa significa “trascrizione automatica” e perché questa funzione di Premiere Pro è utile per fare sottotitoli
Immaginate di avere un video da condividere sui principali social network (Facebook, Instagram, Tik-Tok etc…). Spesso, quando si crea contenuti multimediali per queste piattaforme, è cosa saggia aggiungere i sottotitoli. Perché? Perché non tutti gli utenti hanno l’audio acceso durante la riproduzione. La funzione di trascrizione automatica disponibile in Premiere Pro 2021 (quindi se hai una versione precedente non la troverai) serve proprio a questo scopo e permette di trascrivere voice over e dialoghi e facilitare così la creazione di sottotitoli.
Potrebbe interessarti anche
Come aggiornare Premiere Pro all’ultima versione
La trascrizione automatica dei dialoghi è disponibile in Premiere Pro 2021. Solo se hai l’ultima release di questo software per l’editing video potrai beneficiare dell’intelligenza artificiale di Sensei e semplificare il processo di creazione di sottotitoli. Se stai utilizzando una versione obsoleta e datata di Premiere ti conviene aggiornare subito. Come fare per aggiornare Premiere Pro? Semplice, puoi utilizzare l’applicazione Adobe Creative Cloud dove troverai il pulsante “aggiorna”. Ovviamente devi avere un abbonamento valido e in regola ai servizi Adobe per utilizzare il software. Se non sai come fare trovi maggiori informazioni nel capitolo come installare e aggiornare Adobe Premiere Pro del corso base.
Prima della trascrizione automatica i sottotitoli in Premiere Pro dovevano essere creati a mano
Nel corso base abbiamo imparato come aggiungere i sottotitoli ad un video con Premiere Pro. Abbiamo visto come trascrivere manualmente i dialoghi ed esportare i sottotitoli per i nostri video. Quanto abbiamo appreso è ovviamente ancora valido. Lo scopo di questo tutorial è però semplificarci la vita e imparare a sfruttare l’intelligenza artificiale sviluppata da Adobe per trascrivere in automatico i dialoghi in Adobe Premere Pro 2021.
Trascrizione automatica dei dialoghi in Adobe Premiere Pro 2021: tutorial
Se vuoi usare questa funzione in 5minuti senza perdere troppo tempo con mille spiegazioni vai direttamente all’how to “come usare la trascrizione automatica in Adobe Premiere Pro“. Gli How-To sono brevi articoli e video in cui in poco tempo viene spiegato come fare qualcosa o come usare un particolare tool. Se vuoi scoprire nel dettaglio il nuovo strumento di Premiere per creare i sottotitoli automanticamente continua a leggere.
Prima di sottotitolare un video è cosa saggia avere già la versione definitiva in timeline. Se devi apportare ancora modifiche e fare altri tagli può essere scomodo rimettere mano ai sottotitoli in un secondo momento (non impossibile ma poco pratico). I sottotitoli sono quindi l’ultima cosa a cui devi pensare prima di esportare un video con Premiere Pro.
Creazione automatica dei sottotitoli in Premiere Pro
Dopo aver chiuso la sequenza ed essere certi di non doverci rimettere più mano selezionatela (deve apparire la cornice blu intorno al pannello della sequenza su cui state lavorando). Andate quindi in Finestra > Testo. Verrà aperto un nuovo pannello dedicato alla trascrizione automatica dei dialoghi.
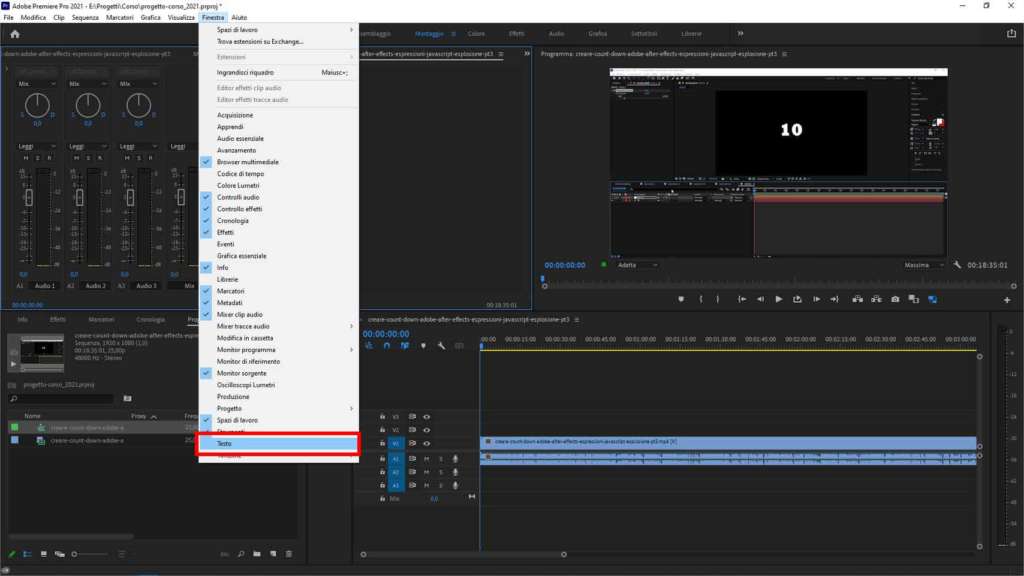
Trascrizione automatica dei dialoghi in Premiere Pro: pannello testo
A questo punto vai nella tab Sottotitoli e clicca su “Trascrivi Sequenza”
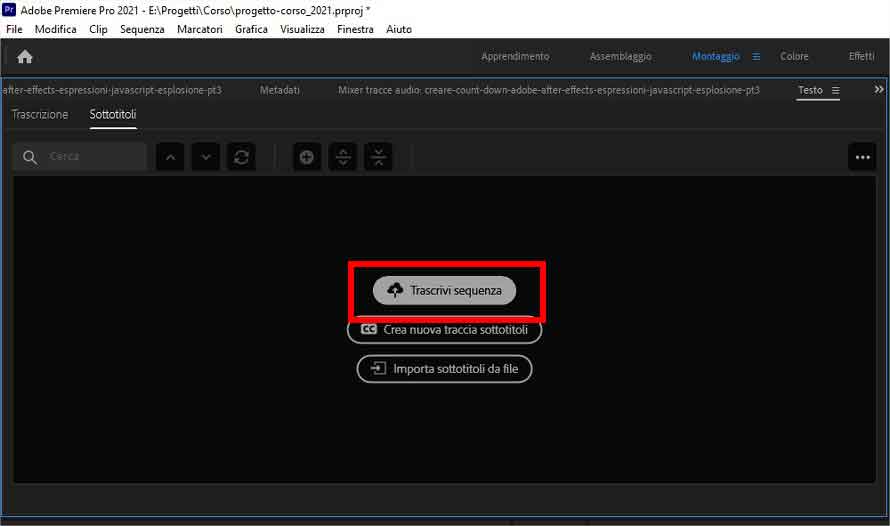
Come sottotitolare automaticamente un video usando Adobe Premiere Pro – Cliccare su “Trascrivi Sequenza”
Verrà aperta una nuova finestra in cui troverai molte opzioni fra cui scegliere. Vediamole nel dettaglio:
- La sezione “Analisi Audio” ci permetterà di impostare alcune opzioni su come vogliamo analizzare la traccia audio e soprattutto da qui possiamo scegliere:
- Quale traccia della sequenza usare per la trascrizione
- Quale lingua è presente nella traccia (es. Inglese, Spagnolo, Italiano)
- L’opzione “trascrivi solo da attacco a stacco” ci permetterà di limitare la porzione di sequenza da trascrivere fra un IN e un OUT
- L’opzione “Acconsenti al riconoscimento delle diverse persone che parlano” ci permette di autorizzare Premeire ad anlizzare le voci e distinguere in automatico i diversi personaggi presenti nei dialoghi.
Quando abbiamo impostato le opzioni per la trascrizione clicchiamo su “Trascrivi”. Premiere invia l’audio al cloud di Adobe che procede ad un’analisi della sorgente sonora analizzando i dialoghi. In parole povere l’analisi non avviene sul vostro computer ma sul cloud di Adobe. Se volete usare questa funzione dovete per forza accettare l’idea che i dati da anlizzare (la traccia audio) venga inviata ai server di Adobe.
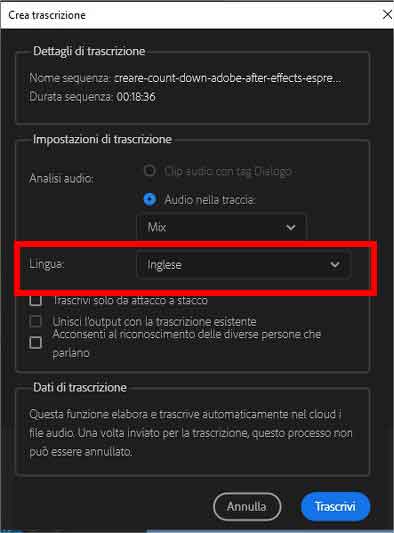
È importantissimo scegliere la lingua corretta dei dialoghi
Adobe inizierà dunque l’analisi e il processo può richiedere anche diversi minuti. Come detto la traccia audio viene inviata ai server di Adobe quindi è necessaria una connessione ad internet perché questo processo vada in porto.
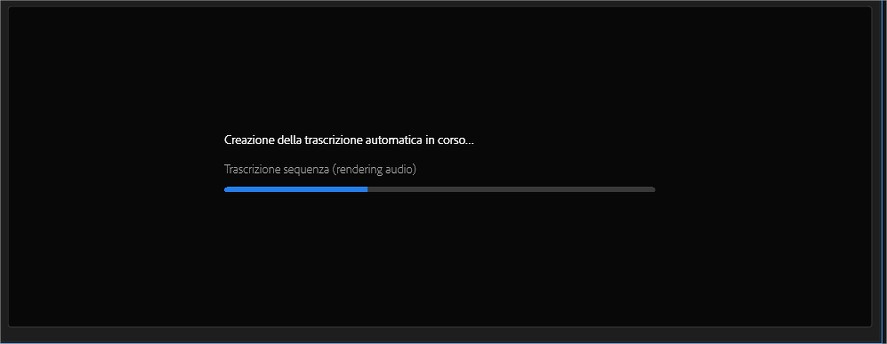
Adobe analizza la traccia audio per trascrivere in automatico i dialoghi della sequenza di Premeire Pro
Quando Adobe ha terminato di trascrivere i dialoghi questi compariranno nella tab “trascrizione”. Potrete rileggerli, modificarli e sistemarli secondo le vostre necessità. Attenzione! Quella che vedete è solo la trascrizione, ancora non sono stati generati i sottotitoli per il vostro video. Per procedere cliccate su “Crea Sottotitoli”.
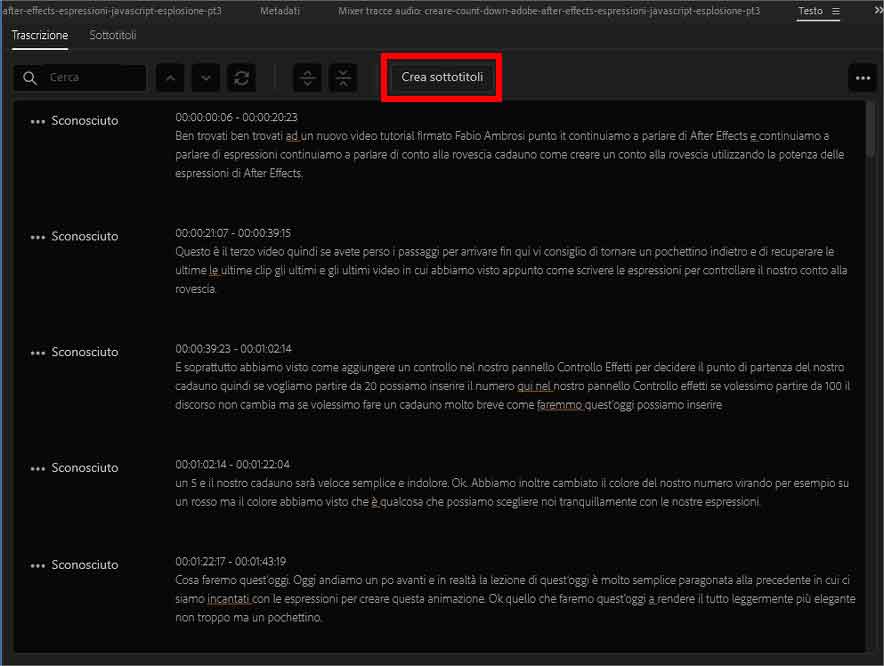
Premiere trascrive i dialoghi e ci permette di modificarli. Quando siete soddisfatti cliccate sul pulsante “crea sottotitoli”
Cliccando sul bottone “Crea Sottotitoli” si aprirà una nuova finestra con diverse opzioni fra cui scegliere:
- Crea da trascrizione sequenza: questa opzioni è quella che stiamo probabilmente cercando e informa Premiere che vogliamo creare i sottotitoli partendo dalla trascrizione appena fatta.
- Crea traccia vuota: se volete fare i sottotitoli a mano è questa l’opzione che dovete spuntare.
- Formato: esistono diversi formati di sottotitoli. Quelli comunemente usati sono quelli “open” (“aperti”) già predefiniti in Premiere. Non modificate questa voce a meno di non sapere cosa state facendo.
- Le opzioni che seguono servono ad indicare come dovranno apparire i sottotitoli (potremo modificare queste impostazioni anche in un secondo momento)
Quando abbiamo impostato le opzioni clicchiamo su “Crea”
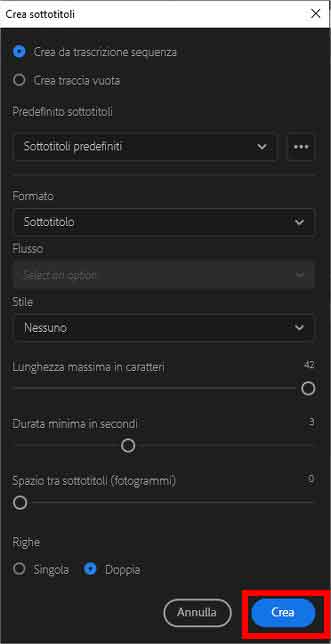
Opzioni per la creazione di sottotitoli da trascrizione automatica.
Premiere crea quindi una nuova traccia nella sequenza in cui troveremo i sottotitoli generati dalla trascrizione automatica.
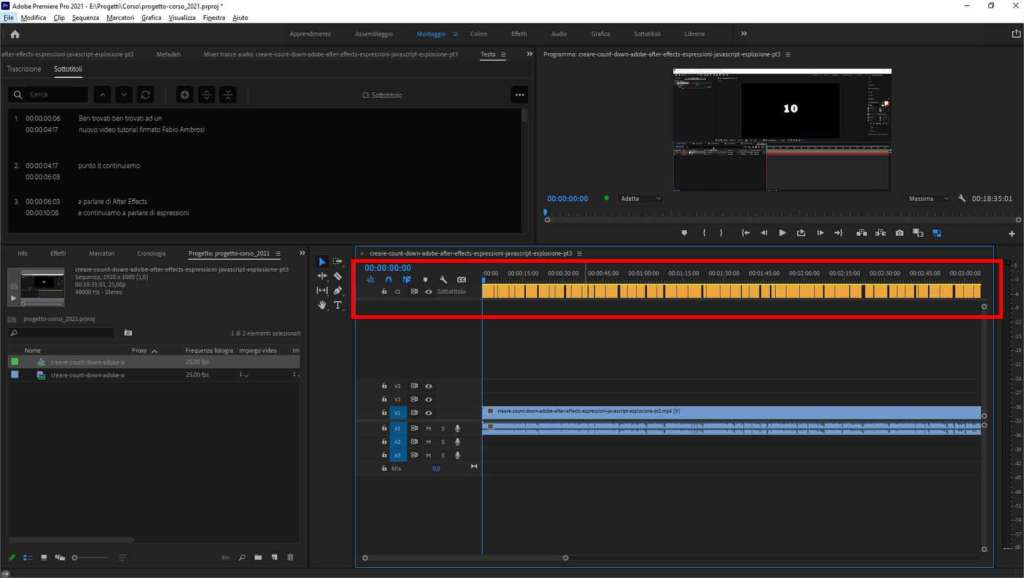
Come sottotitolare automaticamente un video usando Adobe Premiere Pro: STEP 8 – Premiere aggiunge la traccia sottotitoli alla sequenza