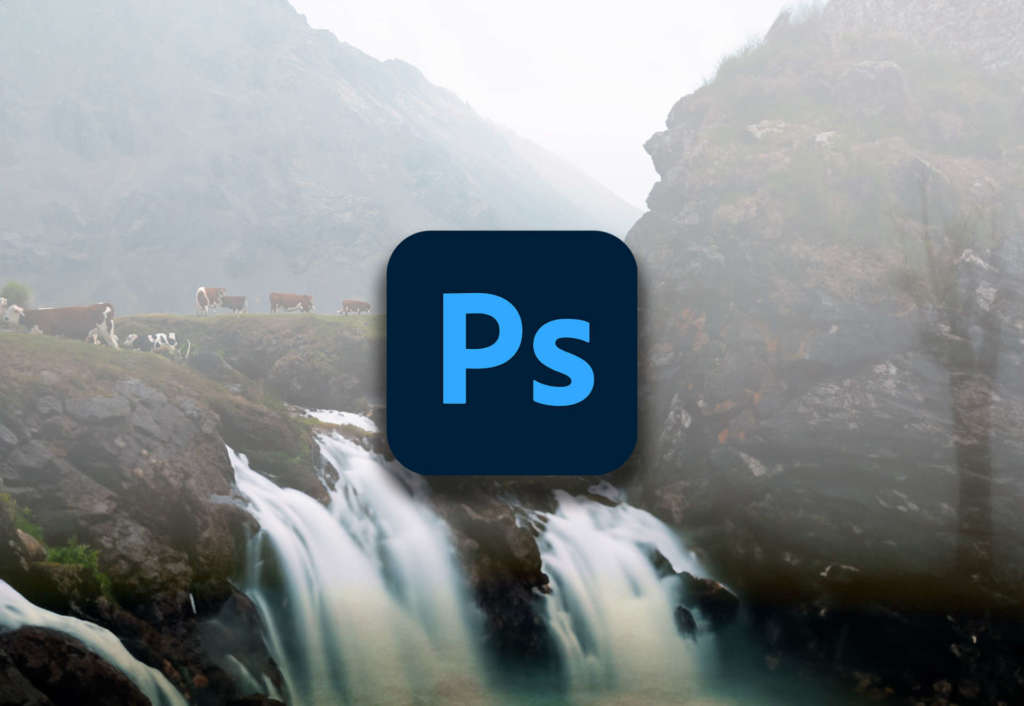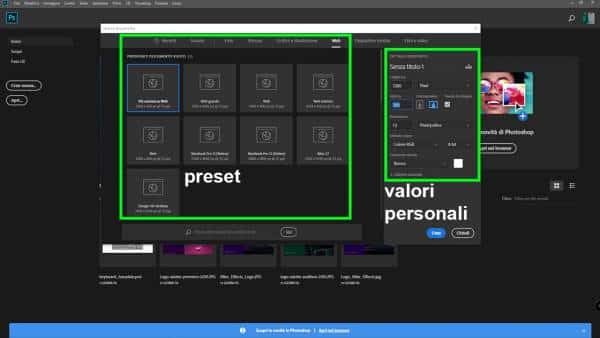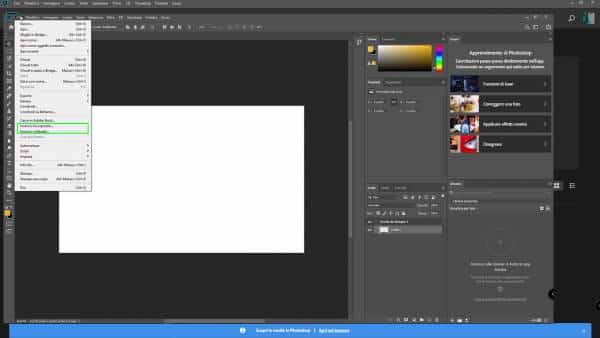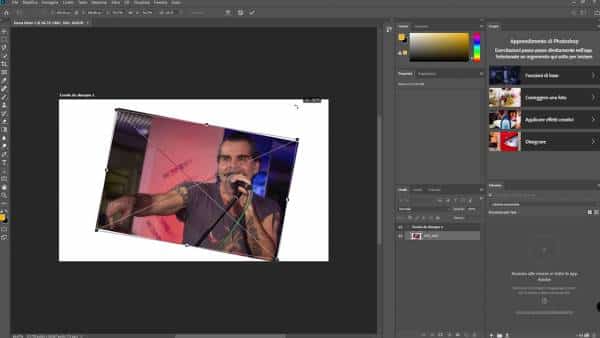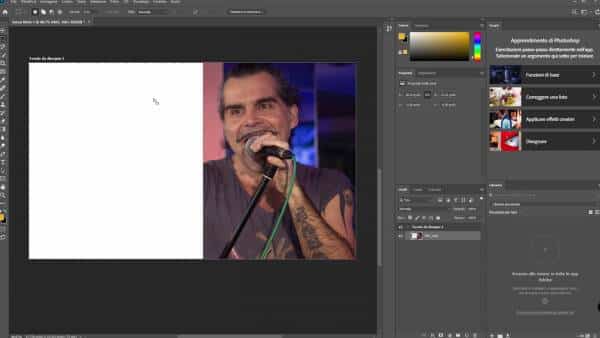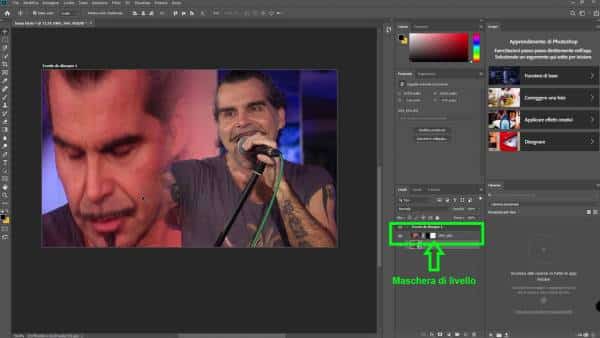Questo è un tutorial pensato per chi non ha mai utilizzato Adobe Photoshop e vuole muovere i primi passi senza perdersi in troppe chiacchiere. Photoshop è il software di foto ritocco più utilizzato al mondo sia da professionisti sia da appassionati. In questo video vedremo come importare materiale, come trasformarlo (scalare, ruotare e posizionare), come ritagliare immagini e fotografie e come combinarle per creare combo adatti per il web.
Tutorial Photoshop #01: come importare, trasformare (scalare, ruotare e posizionare), ritagliare e combinare fotografie e immagini
In questo video tutorial abbiamo visto come:
Potrebbe interessarti anche
- Creare un nuovo progetto in Adobe Photoshop
- Importare immagini e fotografie in Adobe Photoshop
- Trasformare (scalare, ruotare, posizionare) il materiale imoportato
- Ritagliare immagini e fotografie utilizzando lo strumento selezione rettangolare
- Combinare due (o più) immagini o fotografie utilizzando le maschere di livello
Riepiloghiamo brevemente quanto detto nel video tutorial
Come creare un nuovo progetto in Adobe Photoshop
La prima cosa da fare per iniziare a modificare immagini e fotografie in Adobe Photoshop è creare un nuovo progetto. Purtroppo non esiste una regola precisa sulle caratteristiche che deve avere l’immagine che si vuole creare. La scelta dipende molto dalle finalità del nostro lavoro e dalla piattaforma che ospiterà i nostri lavori.
In generale, appena entrati in Photoshop, per creare un nuovo progetto basta andare u File > Nuovo… Il pannello che si apre ci permette di scegliere fra molti preset già configurati o di inserire i valori a nostri piacimento.
Che dimensioni devono avere le immagini e le fotografie per i social network?
Una domanda che si fanno in tanti: che dimensioni devono avere le immagini e le fotografie che dobbiamo caricare su social network come Facebook, Twitter, Instagram o Google Plus? Purtroppo queste specifiche sono in continuo cambiamento e l’unico modo per restare aggiornati e andare su google e seguire i tanti blog e siti che, periodicamente, ci informano sulle dimensioni che devono avere le immagini e le fotografie destinate ai social
Come importare immagini e fotografie in Adobe Photoshop
Una volta creato il nostro progetto dobbiamo importare l’immagine (o la fotografia) da modificare in Adobe Photoshop. In Photoshop esistono due funzioni per importare materiale e sono identiche tranne che per un particolare:
- File > Inserisci incorporato: questa funzione ci permette di inserire immagini nel nostro progetto, incorporandole nel file .psd. In altre parole se importiamo materiale in questo modo quando andremo a salvare il progetto tutti i file saranno conservati al suo interno. Lavorare con altre persone sarà così semplice e immediato.
- File > Inserisci collegamento: anche questa funzione ci permette di importare le immagini ma, invece di incorporarle nel progetto, vengono creati dei collegamenti ai file originali presenti sul nostro computer. Quando salveremo il progetto il materiale originale resterà sul nostro hard disk e in caso di condivisione con altre persone dovremo assicurarci di condividere anche il materiale originale utilizzato.
Come trasformare (scalare, ruotare, posizionare) le fotografie e le immagini importate in Adobe Photoshop
Dopo aver importato le immagini e le fotografie da lavorare in Adobe Photoshop la prima cosa che ci viene chiesta è come vogliamo disporle. Possiamo, in altre parole, trasformare fin da subito il nostro materiale scalandolo, ruotandolo e posizionandolo nella nostra tavola da disegno. Noterete delle manopole presenti ai margini dell’immagine. Cliccando e muovendo il mouse su queste manopole possiamo ridimensionare (scalare) il nostro materiale ma fate molta attenzione! Se non premerete nessun tasto sulla tastiera quando ridimensionerete le immagini queste potrebbero essere deformate. Per mantenere le proporzioni dovrete tenere premuto il tasto SHIFT sulla tastiera (guardate il video per una dimostrazione pratica).
Inoltre, premendo i tasti SHIFT + ALT scaleremo l’immagine dal loro centro.
Ruotare è ugualmente semplice. Muovendo il mouse fuori dall’immagine noterete il cursore del mouse trasformarsi in una freccia curva. Adobe Photoshop ci informa che, cliccando e muovendo il mouse, andremo a ruotare il nostro materiale. Per ruotare 15° per volta dovremo tenere premuto anche il tasto SHIFT
Come ritagliare immagini e fotografie utilizzando lo strumento “selezione rettangolare”
Ritagliare immagini e fotografie è solo una delle tantissime cose che si possono fare con Adobe Photoshop (forse la cosa più semplice e veloce!) e come al solito esistono molti modi diversi per fare la stessa cosa. Uno dei tanti modi è utilizzare lo strumento “selezione rettangolare”. Prima però dobbiamo trasformare la nostra immagine in immagine raster (funzione rasterizza immagine). Per farlo dobbiamo cliccare con il tasto destro del mouse sopra al livello che ospita il nostro materiale e scegliere la funzione “rasterizza livello”. Abilitiamo quindi lo strumento selezione rettangolare e trasciniamo il mouse sulla porzione di immagine che vogliamo rimuovere. Clicchiamo sul tasto CANC ed ecco che la parte di immagine selezionata viene rimossa.
Spiegato così forse sembra difficile ma guardate il video tutorial e tutto, forse, vi sarà più chiaro!
Come combinare due o più immagini o fotografie utilizzando le “maschere di livello” (combo fotografico)
Un combo fotografico si ottiene unendo insieme due o più fotografie. Questa tecnica viene molto utilizzata nei giornali online quando si vuole sintetizzare quanto accaduto utilizzando la potenza delle immagini.
È forse la parte più impegnativa di questo video tutorial dedicato ad Adobe Photoshop. Lo scopo infatti è importare una seconda immagine e combinarla con quella già inserita nel nostro progetto. Come fare? Clicchiamo su FILE > Inserisci incorporato (o FILE > Inserisci collegamento) e posizioniamo le due fotografie una vicino all’altra. Per creare una bella sfumatura fra le due immagini dovremo ora utilizzare le “maschere di livello”
Cos’è una “maschera di livello”?
Una “maschera di livello” è un’immagine in bianco e nero che definisce cosa è trasparente e cosa è solido. In altre parole definisce cosa si vede e cosa no dell’immagine a cui è collegata. In particolare ciò che è bianco rappresenta la parte “solida”, ciò che è nero rappresenta la parte “trasparente”.
Per aggiungere una “maschera di livello” dobbiamo selezionare il livello a cui applicare la maschera e cliccare sull’iconcina “aggiungi maschera di livello” ![]() che potete trovare in basso nel pannello dei livelli. Utilizzando ora un pennello (o nel nostro caso lo strumento sfumatura
che potete trovare in basso nel pannello dei livelli. Utilizzando ora un pennello (o nel nostro caso lo strumento sfumatura 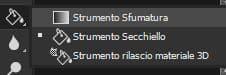 andremo a disegnare l’area da rimuovere (nel video tutorial avrete una dimostrazione pratica più chiara ed esaustiva).
andremo a disegnare l’area da rimuovere (nel video tutorial avrete una dimostrazione pratica più chiara ed esaustiva).