Quando si lavora alla color correction è bene farsi aiutare da alcuni strumenti che ci aiutano a capire cosa sta davvero accadendo al nostro video. Quanto è davvero satura o luminosa l’immagine a cui stiamo applicando la color? Possiamo davvero fidarci dei nostri occhi? Come abbiamo visto nel capitolo dedicato all‘introduzione alla color correction fidarsi al 100% dei nostri occhi (e del nostro cervello!) non è la scelta giusta. In Adobe Premiere Pro esistono degli strumenti che ci aiutano a discernere: il vetttorscopio e l’oscilloscopio assolvono proprio a questo scopo ed è bene imparare ad utilizzarli al meglio quando si lavora al color grading.
Il vettorscopio e l’oscilloscopio: due strumenti utili quando si lavora alla color correction in Adobe Premiere Pro
il vettorscopio e l’oscilloscopio servono per leggere le informazioni cromatiche e di luminanza dei video a cui stiamo lavorando. In questo corso non entreremo nel dettaglio (corsi su come fare la color correction richiedono molto più tempo e spazio). Un buon articolo di approfondimento è disponibile sul sito Adobe. In questa sede ci limiteremo a vedere come attivarli e usarli in Adobe Premiere Pro. Iniziamo dalle basi vedendo innanzi tutto cos’è il vettorscopio e cos’è l’oscilloscopio.
Potrebbe interessarti anche
Il vettorscopio serve per leggere le informazioni cromatiche
Cos’è un vettorscopio? Il vettorscopio è uno strumento utilizzato per misurare la crominanza di un segnale video ovvero la tonalità e la saturazione presenti in un determinato oggetto video. In altre parole grazie a questo strumento possiamo misurare quanto un’innagine è satura e da quali tonalità è composta. Graficamente il vettorscopio è rappresentato da un cerchio dove il punto centrale rappresenta il bianco (colore totalmente desaturato). A mano a mano che ci si allontana dal centro il segnale è via via più saturo. Guardate ora l’immagine seguente
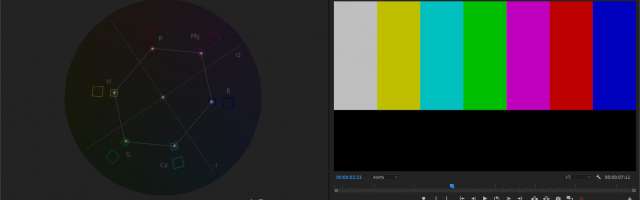
Le barre colorate (sulla destra) vengono rappresentate nel vettorscopio da una serie di punti. Il bianco è il punto centrale mentre i punti intorno all’esagono rappresentano i vari colori.
Le barre colorate (sulla destra) vengono rappresentate nel vettorscopio da una serie di punti. Il bianco è il punto centrale mentre i punti intorno all’esagono rappresentano i vari colori. Di norma, per restare conformi agli standard broadcast, il segnale video non dovrebbe superare i bordi rappresentati dall’esagono. Se ciò dovesse accadere vuol dire che il segnale video (o una sua componente cromatica) è stroppo satura e va desaturata. Facciamo un esempio:

Un esempio di immagine troppo satura rappresentata nel vettorscopio
Come potete vedere il vettorscopio segnala che il segnale video è troppo satura. In particolare a superare i limiti consentiti dagli standard broadcast sono i toni del giallo e quelli delo ciano / blu. Una soluzione potrebbe essere desaturare tutta l’immagine o, se lo si desidera, utilizzare le curve per operare cuna color correction secondaria sulle tonalità interessate.
L’oscilloscopio misura la luminanza di un’immagine (in altre parole quanto è buio o luminoso un segnale video)
L’oscilloscopio è uno strumento utilizzato per misurare la luminosità, ovvero la componente luminanza, di un segnale video. Graficamente è rappresentato da un grafico a due assi cartesiani dove il piano orizzontale rappresenta l’immagine così come appare da sinistra verso destra mentre sul piano verticale viene rappresentata la luminanza. Facciamo un esempio per comprendere meglio quanto appena illustrato:
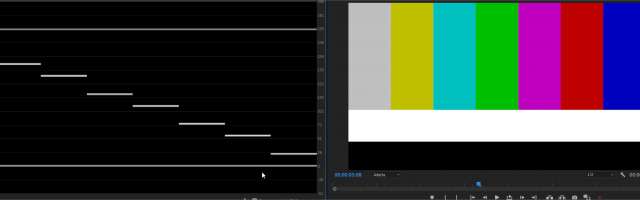
Come potete vedere l’oscilloscopio misura la luminanza di un segnale video ovvero la componente luminosa. Le barre della destra vengono rappresentate nell’oscilloscopio in base alla loro luminanza. Il nero in basso e il bianco in alto.
Come potete vedere l’oscilloscopio misura la luminanza di un segnale video ovvero la componente luminosa. Le barre della destra vengono rappresentate nell’oscilloscopio in base alla loro luminanza. Il nero in basso e il bianco in alto. In genere è bene non arrivare mai al 100% così come è bene evitare che i neri arrivino allo 0%. Esistono delle regole e delle convenzioni internazionali che non approfondiremo in questa sede.
Come aprire il vettorscopio e l’oscilloscopio in Adobe Premiere Pro
Vediamo ora come aprire il vettorscopio e l’oscilloscopio in Adobe Premiere Pro. Il modo più semplice è utilizzare gli spazi di lavoro. Quando apriamo lo spazio di lavoro “colore” oltre al pannello lumetri color viene aperto anche il pannello oscilloscopio lumetri. In alternativa è possibile andare sul menù Finestra > Oscilloscopio Lumetri.
Per scegliere il tipo di grafico da visualizzare è possibile cliccare con il tasto destro del mouse all’interno del pannello oscilloscopio lumetri e scegliere dal menu a comparsa il tipo di grafico deisderato.
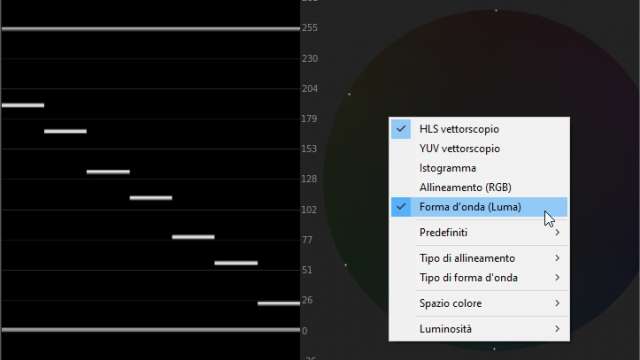
Il vettorscopio e l’oscilloscopio in Adobe Premiere Pro. Per scegliere il tipo di grafico da visualizzare cliccare con il tasto destro del mouse dentro al pannello oscilloscopio lumetri e scegliere le opzioni desiderate.











Ciao, ti seguo da circa un mese e trovo i tuoi contenuti veramente ben fatti. Volevo solo suggerirti una piccola cosa per migliorare la user experience di questo contenuto sul sito. Potresti inserire un link next e prev per arrivare velocemente al capitolo successivo o precedente. In questo modo, ad esempio, avendo finito di leggere questo capitolo n.52, con il link next posso andare al capitolo n.53 senza passare dal menu principale.
Complimenti per il tuo lavoro.
Federico
Grazie mille per il suggerimento. Se avrò tempo lo farò sicuramente.
grazie cercavo di capire come attivare sul monitor riferimento il vettoroscopio e con il tuo tutorial ho scoperto intanto che su oscilloscopio lumetri cliccando con il destro posso attivare o disattivare i pannelli che desidero.
un saluto marco