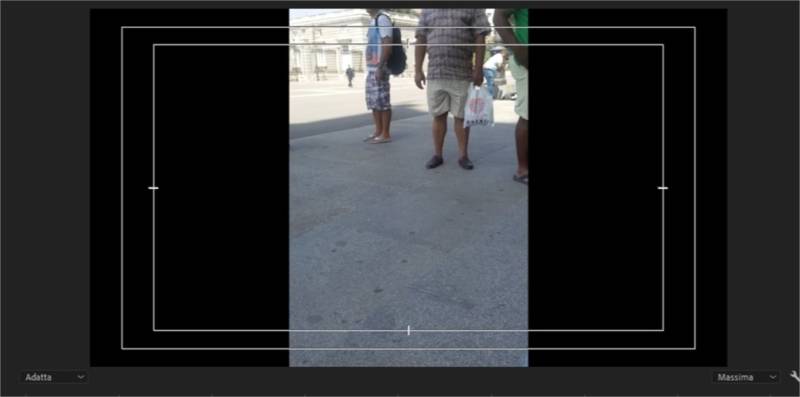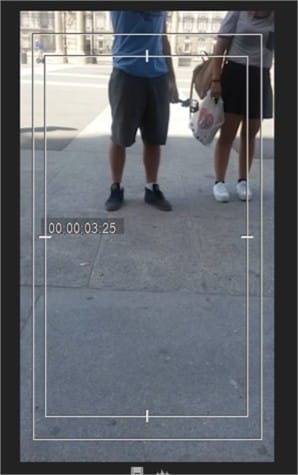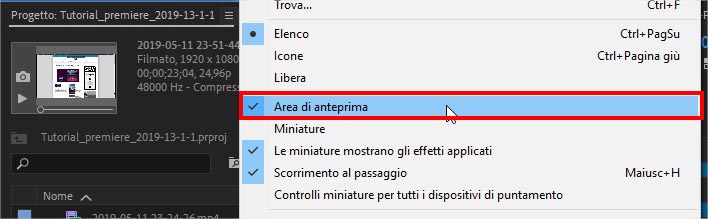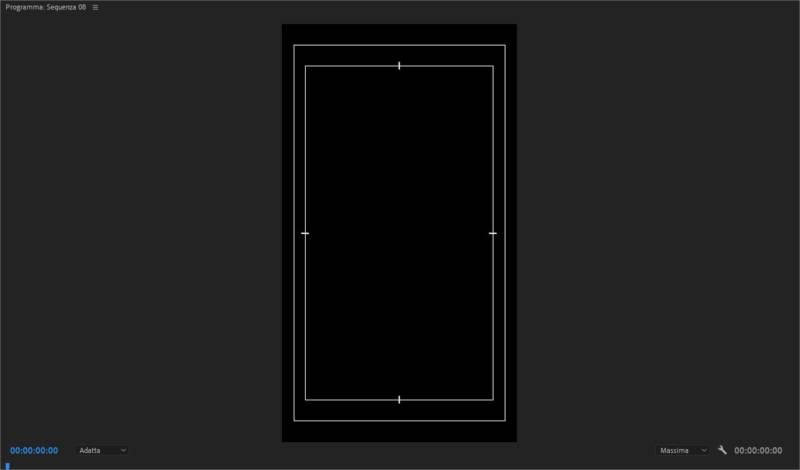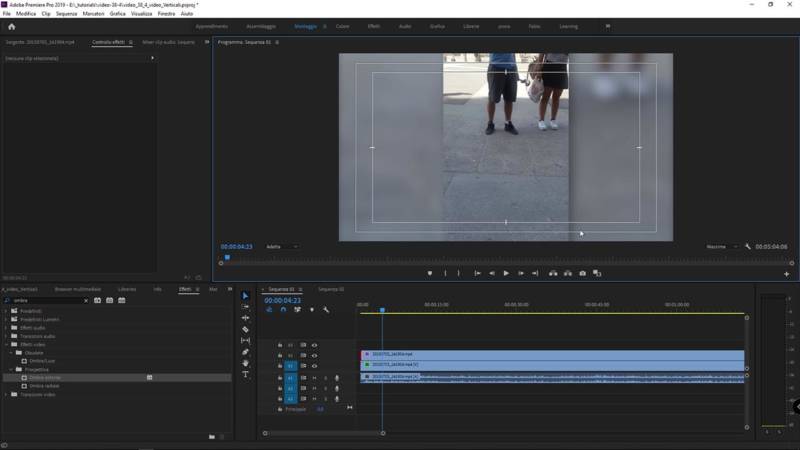Come lavorare i video girati “in verticale” con il cellulare utilizzando Adobe Premiere? Come creare Instagram Stories? Spesso capita di dover utilizzare materiale ripreso con gli smartphone e girati, per così dire, “in verticale”. Se questi video vengono riprodotti con tablet o cellulari nessun problema (il risultato è quello che vediamo nelle Instagram Stories , per capirci). Ma come comportarci quando dobbiamo inserire queste clip in progetti tradizionali, “orizzontali”, con una risoluzione “standard” di 1920×1080 pixel? In questo video tutorial impareremo come creare video da condividere sui social network (Instagram e Facebook) e come trasformarli in video tradizionali da visualizzare sul pc o sul televisore di casa.
Le Instagram Stories o le storie Facebook sono esempi di video verticali. Perché esistono? Come riconoscerli?
Negli ultimi 10 anni i cellulari sono diventati sempre più piccoli computer e vengono usati sempre meno per il loro scopo originale: telefonare. Con l’introduzione di ottiche e sensori sempre migliori tutti, oggi giorno, utilizzano gli smartphone per girare brevi video amatoriali. La maggior parte degli utenti, però, quando registra una clip video ha l’abitudine di farlo tenendo il cellulare in posizione verticale. Il risultato sono oggetti multimediali dove la risoluzione è invertita (1080×1920 o 720×1280). Quando queste clip vengono riprodotte con altri smartphone o tablet la risoluzione è perfetta e coincide spesso con le dimensioni dello schermo del dispositivo (come ad esempio accade nelle Instagram Stories). Ma se i video verticali vengono riprodotti su un pc o su un televisore ecco apparire le fatidiche “barre nere” con al centro il contenuto.
Potrebbe interessarti anche
Se ci pensate bene e se vi ricordate quanto detto nelle prime lezioni di questo corso, dedicate alle caratteristiche di un video (risoluzione, fotogrammi per secondo e scansione) il risultato è perfettamente normale e non c’è niente di strano: un video verticale messo in un frame “orizzontale” non può riempire tutto il fotogramma. Spesso si sceglie di non fare nulla e lasciare le cose così come sono ma, volendo, è possibile rimuovere le “barre nere” (che poi, come vedremo, nere non sono) e creare una cornice sfocata che ospiti il nostro materiale multimediale. Questo è lo scopo di questo tutorial. Per farlo utilizzeremo alcuni effetti e alcune tecniche già viste nelle lezioni precedenti.
Come creare Instagram Stories o Storie Facebook: un ottimo esempio di video verticali
Tutti sappiamo cosa sono le Intagram Stories o le storie Facebook. Tutti (o quasi) abbiamo pubblicato almeno una volta una storia per condividerla con i nostri amici e follower. Qual è la caratteristica di questi video? Cosa li rende adatti ai dispositivi mobili come smartphone o tablet? Semplice: il fatto di adattarsi perfettamente alle dimensioni degli schermi senza il bisogno di doverli ruotare per visualizzare correttamente il contenuto. È così che le persone, forse senza saperlo, hanno iniziato a chiedere al mercato contenuti verticali (facebook ne è piena!). Se stai producendo un video da condividere è sicuramente opportuno lavorare in questo modo ma se l’obiettivo è visualizzare le immagini su un pc o su un televisore occorre stare attenti.
Quando devi girare un video che deve essere visto sul pc o in tv non tenere il cellulare in verticale.
Se il vostro scopo è creare contenuti multimediali che devono essere visualizzati su un televisore o su un personal computer occorre stare attenti ed impostare correttamente il vostro dispositivo mobile in modo che registri video alla giusta risoluzione. In questo video tutorial vedremo come metterci una pezza ma – e questa è la regola più importante di un buon operatore multimediale o videomaker – stare attenti in fase di produzione (quando si fanno le riprese) permette di evitare inutili perdite di tempo e problemi di lavorazione.
Lavorare i video girati in verticale utilizzando Adobe Premiere: creare Instagram Stories o video da condividere sui social
Utilizzando alcuni effetti video di Adobe Premiere 2019 vedremo come lavorare i video verticali. Queste clip hanno la risoluzione video invertita rispetto alle risoluzioni comunemente utilizzate. Ad esempio: invece di essere grandi 1920 pixel in orizzontale e 1080 pixel in verticale (lo standard dell’HD) hanno 1080 pixel in orizzontale e 1920 pixel in verticale. La stessa cosa vale per quelli girati in Hd Ready (720×1280) etc etc…
Come rilevare queste caratteristiche in Adobe Premiere? Semplice! Aprite il pannello progetto di Premiere, selezionate la clip video e guardate l’anteprima. Vicino alla miniatura noterete sintetizzate le principali caratteristiche dell’oggetto multimediale che state lavorando. Se la risoluzione è invertita sicuramente quello è un video verticale. Se non visualizzate l’area di anteprima potete cliccare sul menu del pannello e spuntare la voce “Area di anteprima”.
Una volta accertato che quello che state maneggiando è un video verticale dovete scegliere se continuare a lavorare in verticale (magari per creare una Instagram Stories o un video per Facebook) o trasformarlo in un contenuto tradizionale, coprendo le aree nere con una cornice sfocata. Entrambe le operazioni sono molto semplici e in questo tutorial vedremo come comportarci per non avere problemi.
Come creare video per i social network
Se il vostro scopo è creare video da condividere con i vostri amici sui social network dovrete creare un video verticale. Non importa se il video originale è un video tradizionale o se avete girato con il cellulare. La cosa importante è il frame dentro cui andrete a mettere i vostri oggetti multimediali. Quando abbiamo visto le caratteristiche di un video abbiamo parlato abbondantemente della risoluzione. Come abbiamo visto la risoluzione di un video verticale è invertita rispetto ad un video tradizionale. Dal momento che il frame dentro cui dobbiamo lavorare deve essere verticale (quindi con le due grandezze invertite) la prima cosa da fare è creare una timeline adatta alle nostre esigenze.
Se non sapete come creare una timeline in Adobe Premiere guardate la lezione dedicata a questo argomento.
- Utilizziamo i tasti Ctrl + N per aprire la schermata di creazione di una sequenza
- Scegliamo un preset da cui partire (consiglio di utilizzare XDCAM EX HD a 25fps)
- Clicchiamo in alto dove è scritto “Impostazioni”
- Cambiamo la modalità di montaggio e scegliamo “Personale” (questa operazione ci permette di modificare la risoluzione della sequenza)
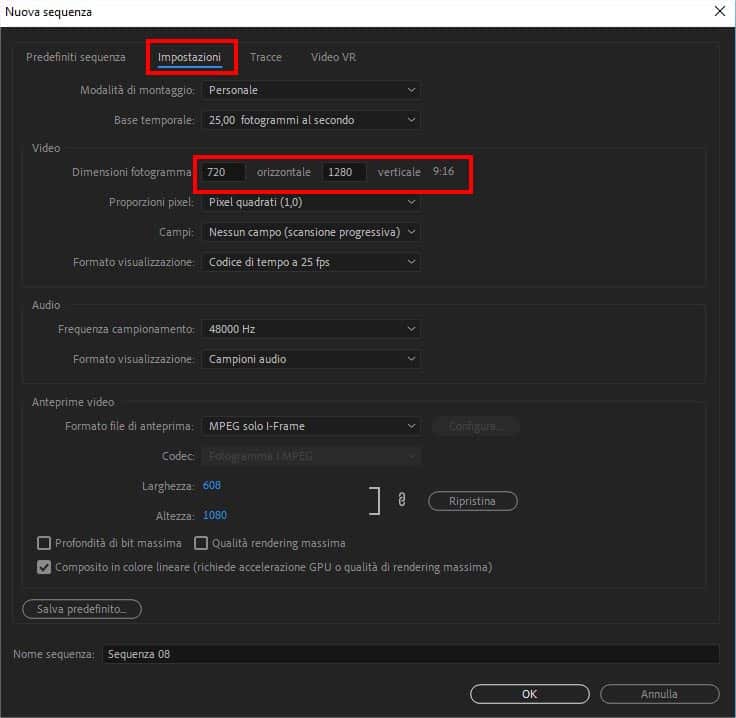
Nel creare una nuova sequenza andate nella tab Impostazioni e modificate (invertendoli) i valori della dimensione fotogramma
- Invertiamo i valori della risoluzione video (chiamata dimensione fotogramma). Se il video che dobbiamo condividere sui social non è girato in HD (1920×1080) non conviene mai creare una sequenza troppo grande. Possiamo lavorare anche a 720p. Scelta la risoluzione che deve avere il nostro video finale invertiamo i valori e inseriamoli nei campi “dimensione fotogramma”. Ad esempio digitiamo 720 per l’asse orizzontale e 1280 per l’asse verticale
- Assicuriamoci che la scansione sia progressiva e che il numero dei fotogrammi per secondo sia 25
- Diamo un nome alla nostra sequenza e clicchiamo su ok
Abbiamo creare una timeline in grado di ospitare contenuti video verticali. (guardate il monitor programma). A questo punto possiamo lavorare normalmente, ricordandoci di scalare, ruotare o riposizionare a piacimento gli oggetti multimediali dentro la sequenza. La cosa importante da ricordare è che quando andremo ad esportare il video (parleremo dell’export alla fine di questo corso) dovremo assicurarci di farlo con le dimensioni del fotogramma invertite. In questo modo anche l’output sarà verticale.
Trasformare un video girato in verticale con il cellulare in un video orizzontale
Spesso però è utile fare l’inverso: trasformare un video girato in verticale con il cellulare in un video orizzontale, avente una risoluzione standard. Come fare? La risposta, per chi ha seguito tutto il corso di editing video con Adobe Premiere è molto semplice!
Creare cornici per trasformare video verticali in video tradizionali
- Creiamo una sequenza tradizionale (a 1080p o 720p)
- Inseriamo dentro la timeline il video e scaliamolo in modo opportuno.
- Duplichiamo solo la traccia video (tenendo premuto il tasto ALT e trascinando il video su una nuova traccia)
A questo punto avremo due tracce video, una sopra all’altra. Immaginate due fogli di carta identici che si sovrappongono uno sopra l’altro.
- Selezioniamo la traccia video inferiore (quella che sta dietro, per intenderci) e scaliamola in modo che copra l’intero fotogramma.
- Applichiamo su questa traccia una sfocatura gaussiana (guarda il video tutorial su come sfocare i volti in Adobe Premiere per capire di cosa stiamo parlando)
Il lavoro è finito! Il video superiore è rimasto verticale e troneggia al centro del fotogramma Il secondo video invece (quello di sfondo) è stato scalato e sfocato. Abbiamo così creare una cornice e rimosso le famose barre nere. Quando andremo ad esportare possiamo serenamente mantenere la risoluzione tradizionale (in HD o in HDready).
Attenzione ai falsi video verticali! Le barre nere non sempre aiutano a capire!
Attenzione ai falsi video verticali. Le barre nere laterali che vedete in un video non sempre sono attendibili! L’oggetto che state maneggiando potrebbe essere un comunissimo video orizzontale. L’unico modo per capirlo con certezza è analizzare le caratteristiche dell’oggetto multimediale che state lavorando. Guardate sempre l’icona di anteprima nel pannello progetto e leggete con attenzione le caratteristiche. Se avete bisogno di applicare una cornice usate lo strumento “ritaglia” (illustrato quando abbiamo spiegato come ritagliare un video (croppare un video) con l’effetto “ritaglia”)
In un articolo pubblicato su questo sito abbiamo spiegato nel dettagli come verticalizzare video orizzontali da condividere sui social network. La tecnica fa ricorso a due strumenti di recente introduzione in Adobe Premiere Pro: l’auto reframe (reframe automatico) e il rilevamento modifiche scena.